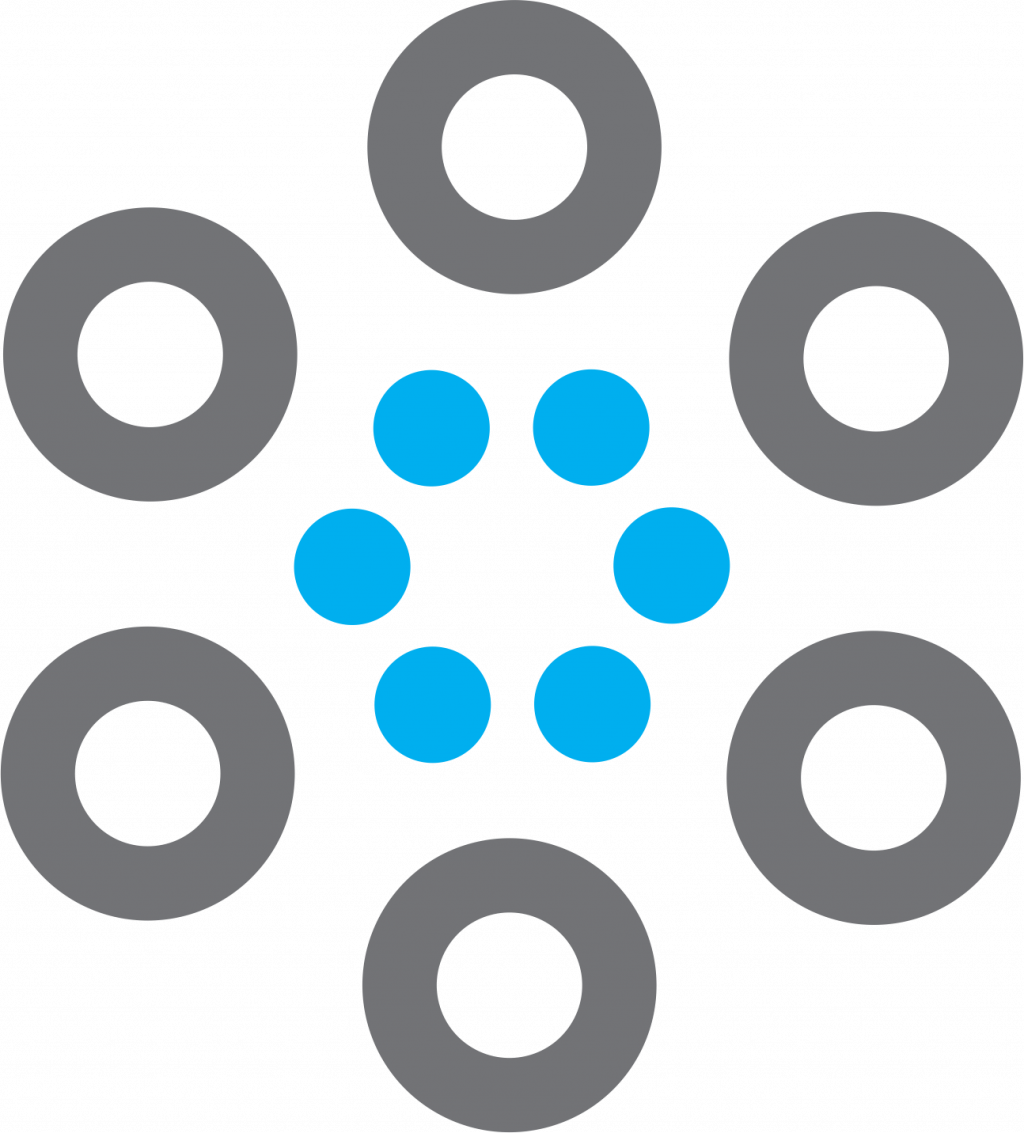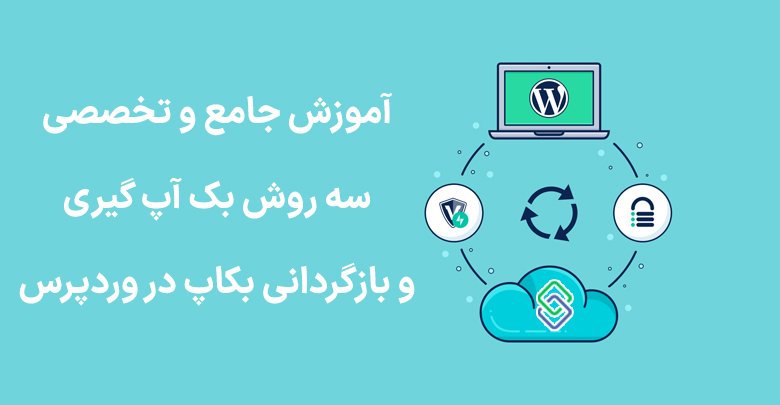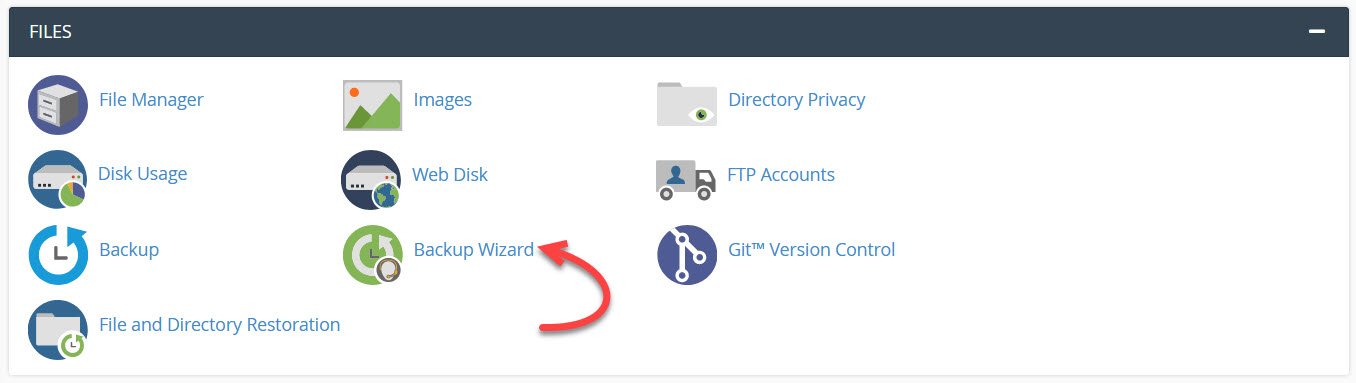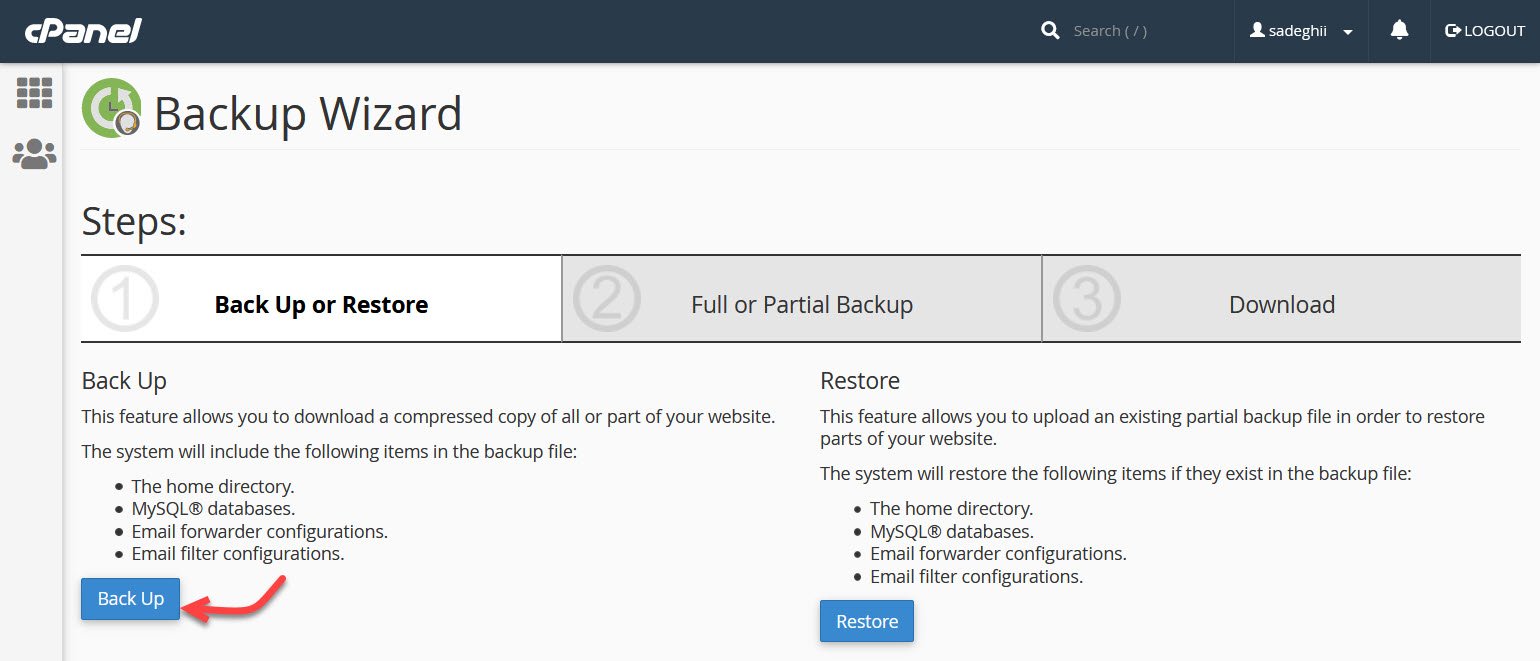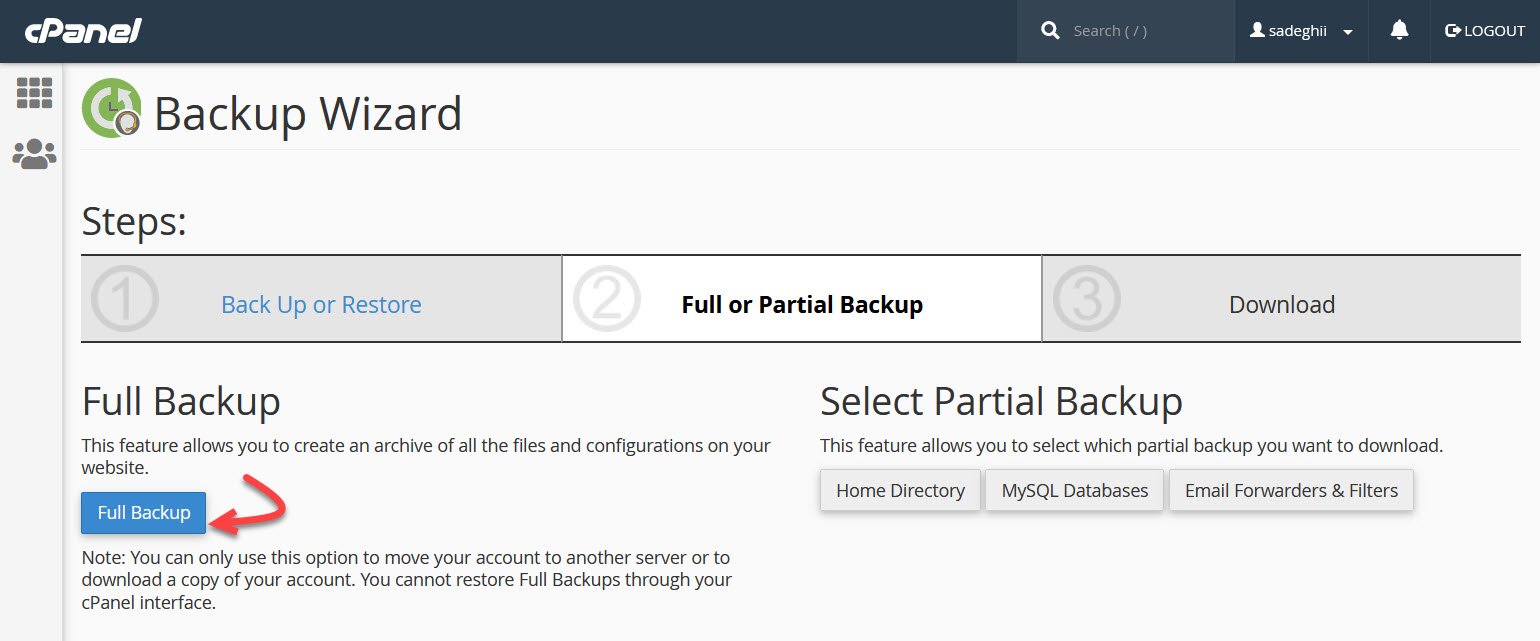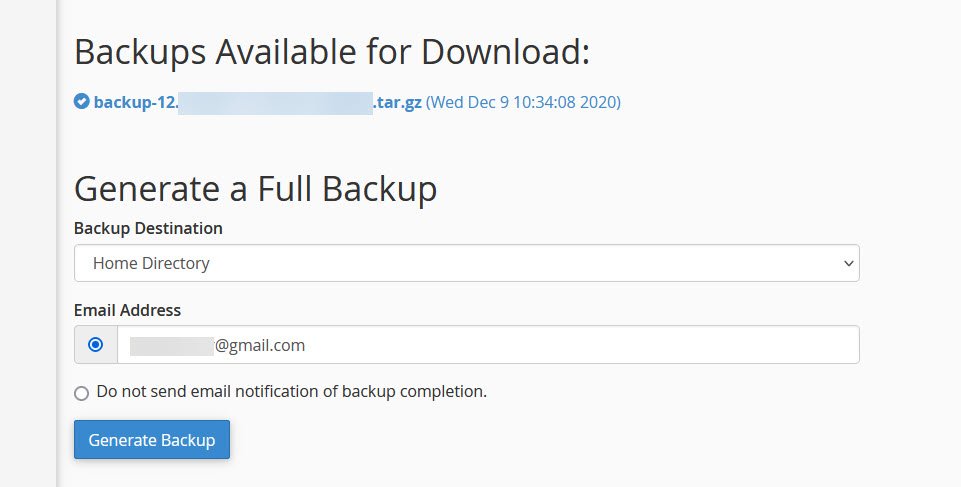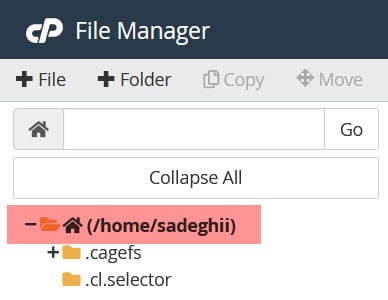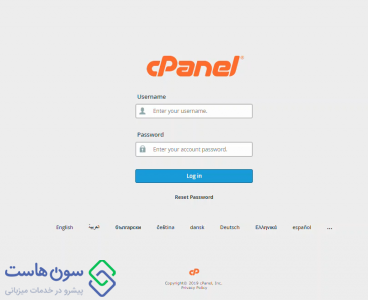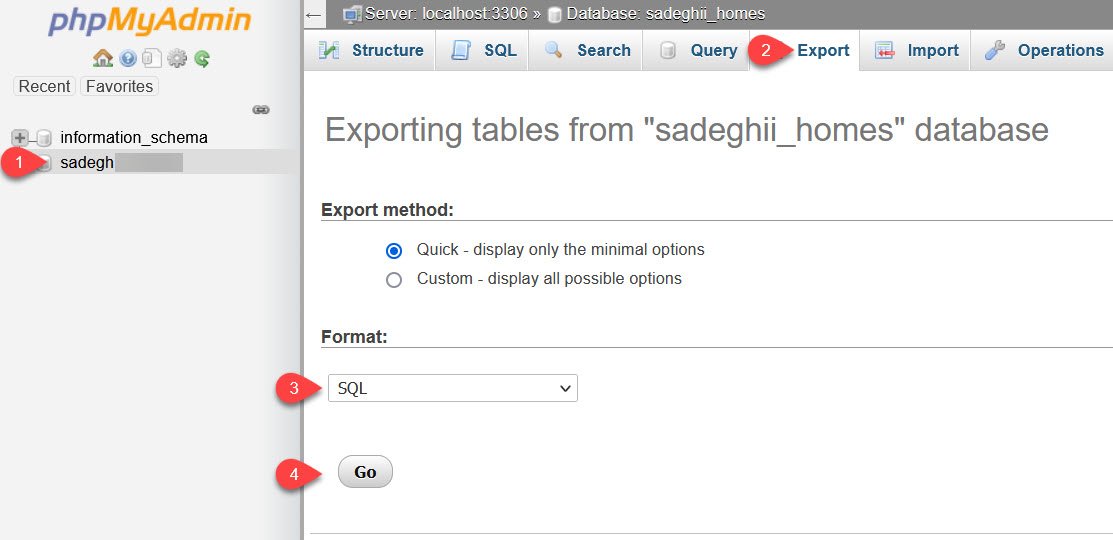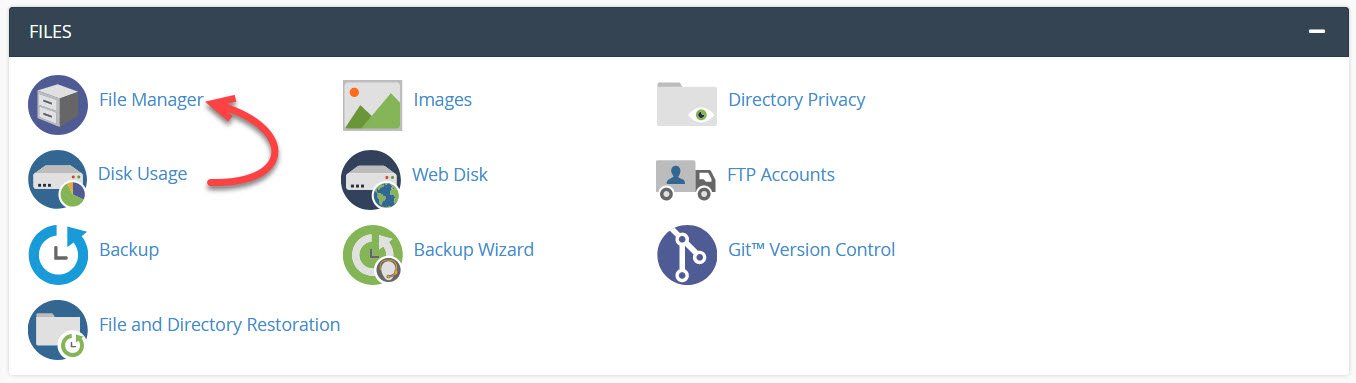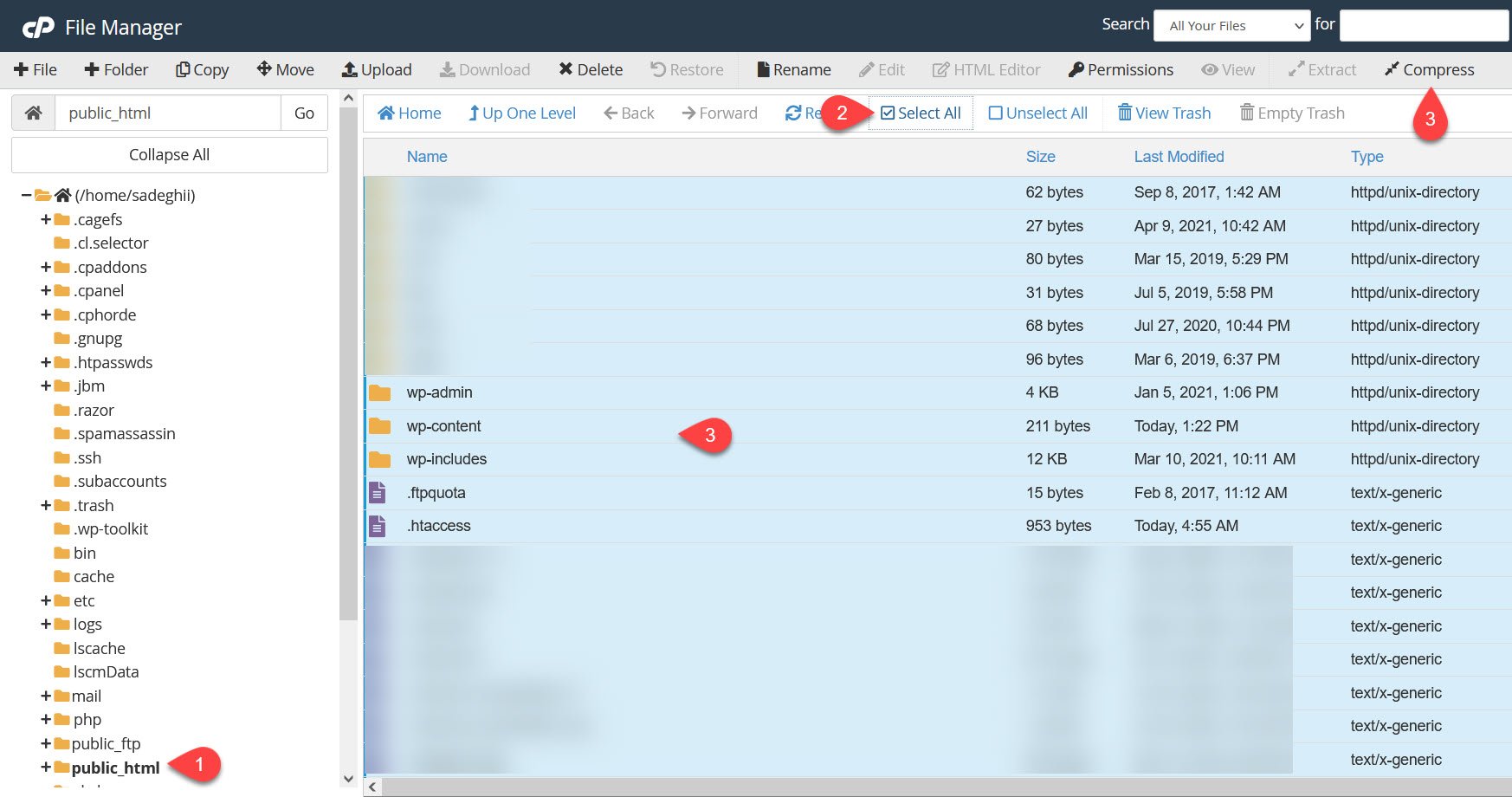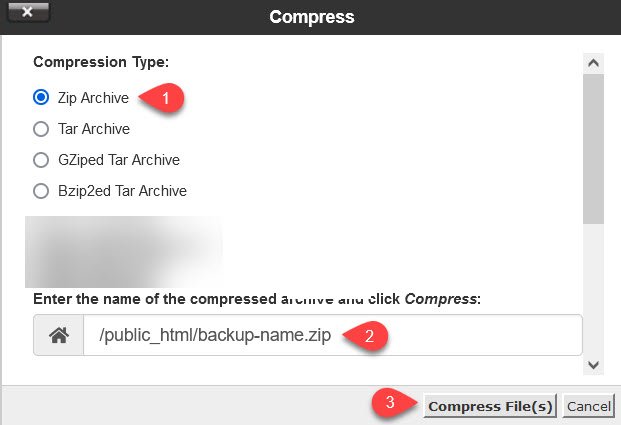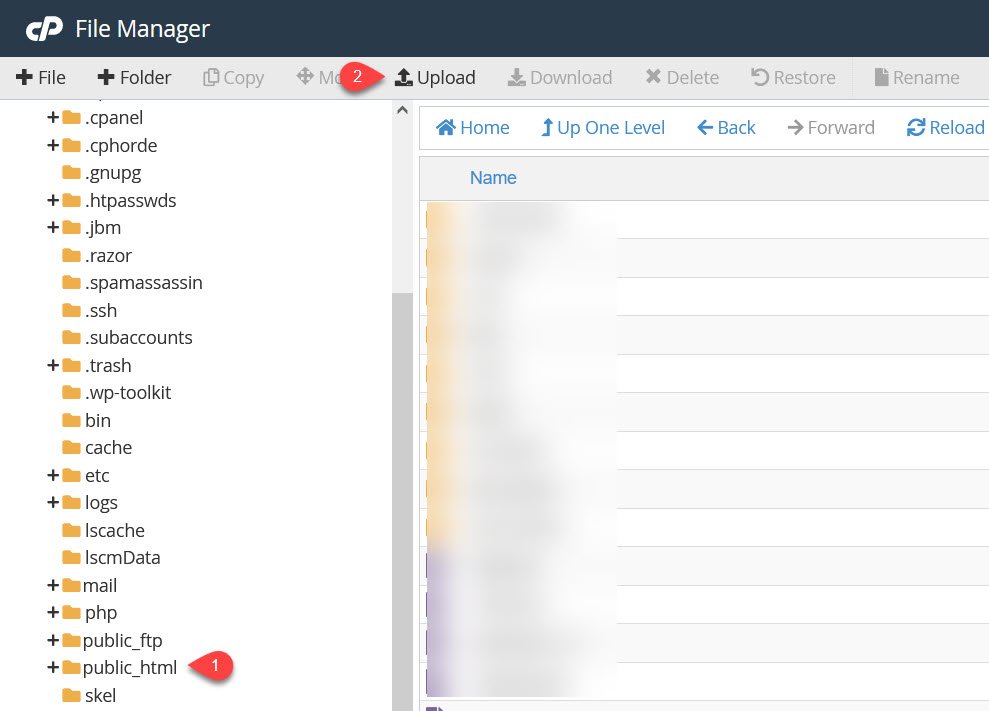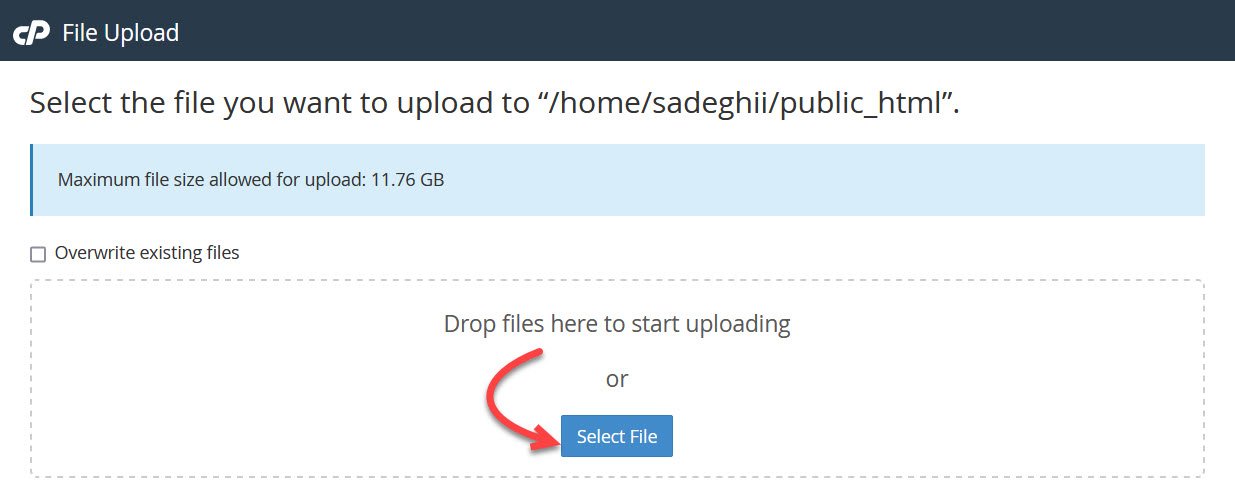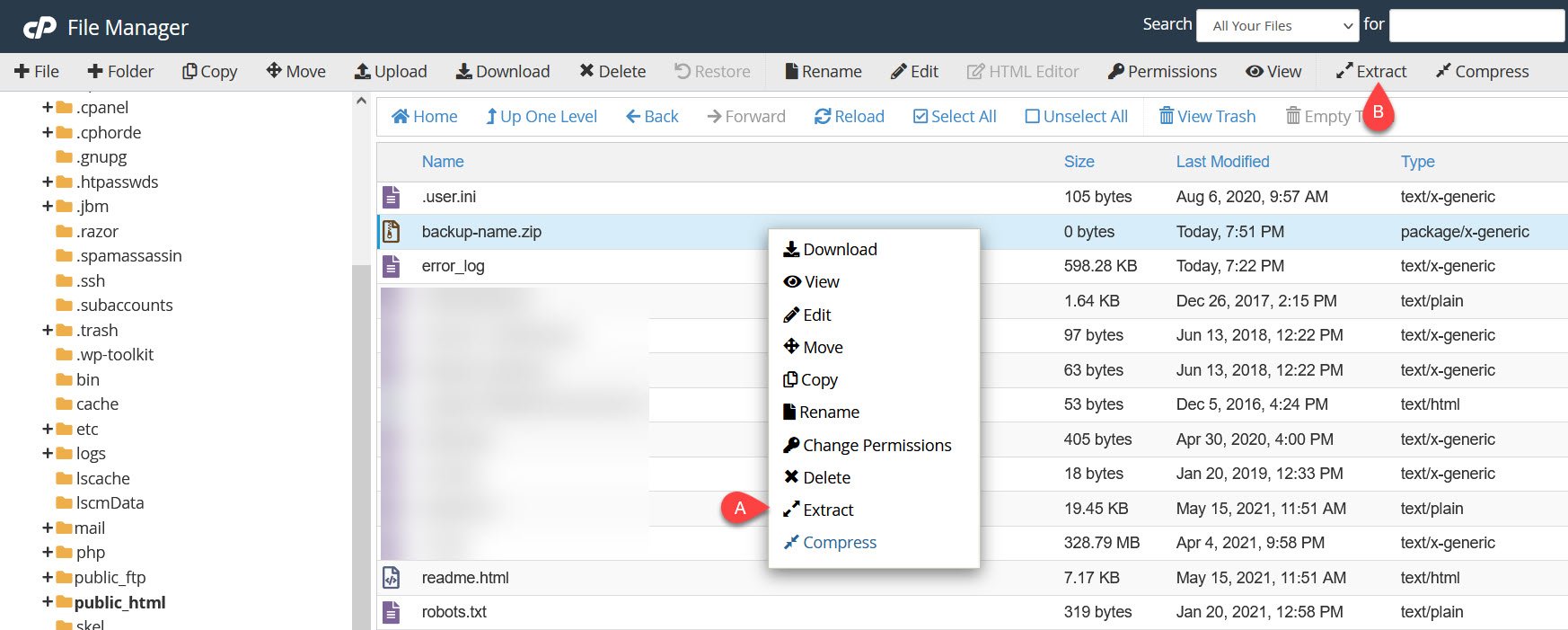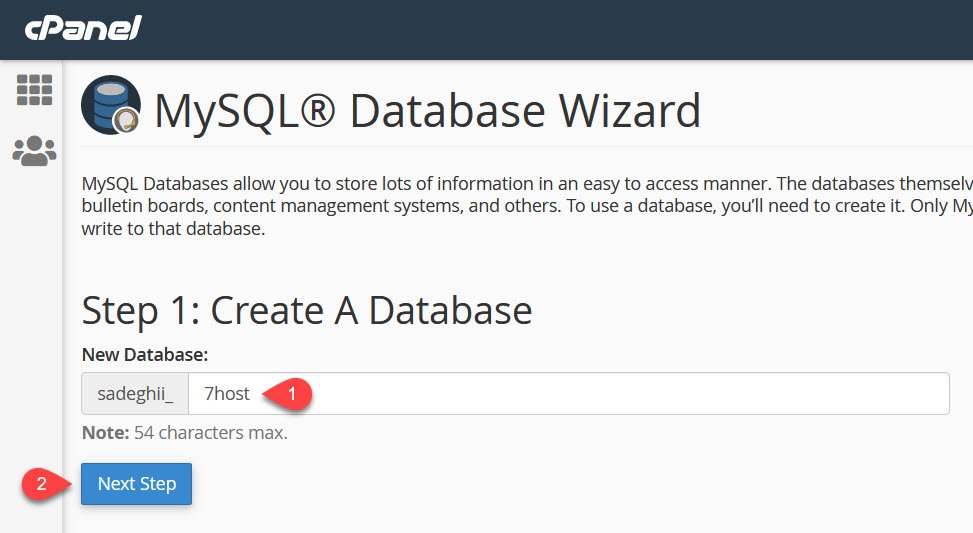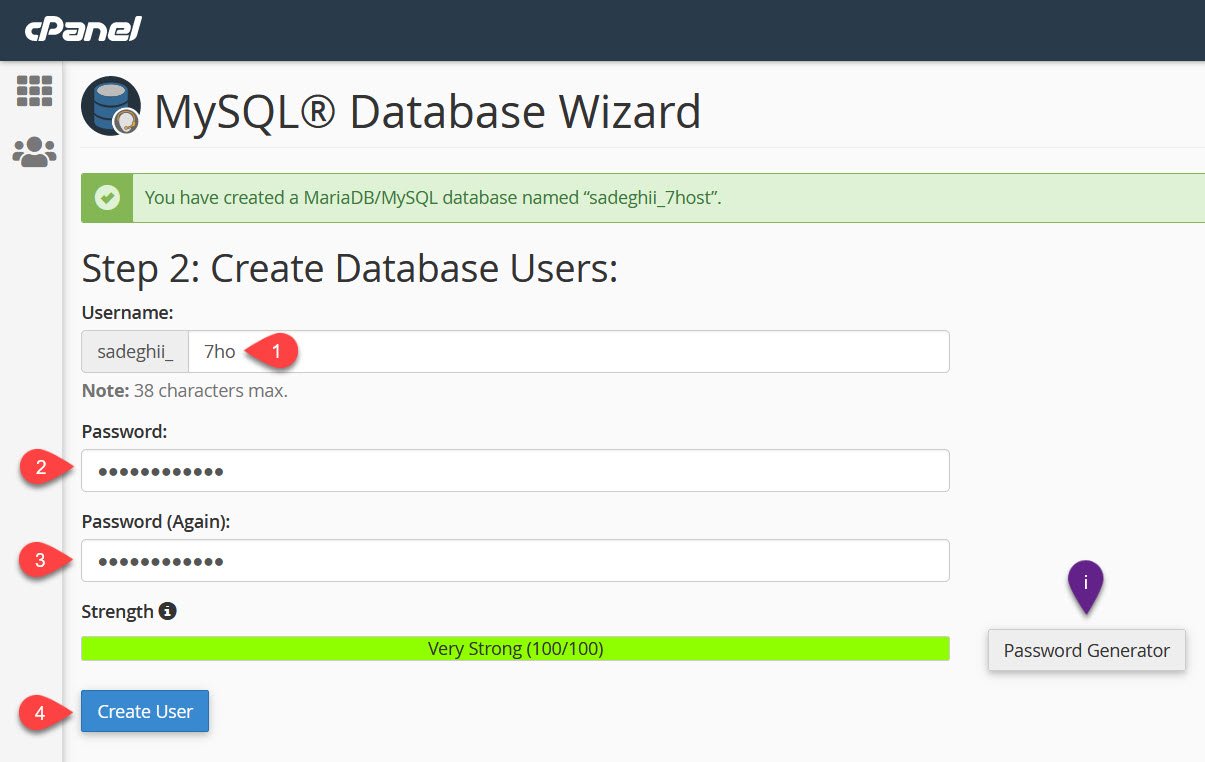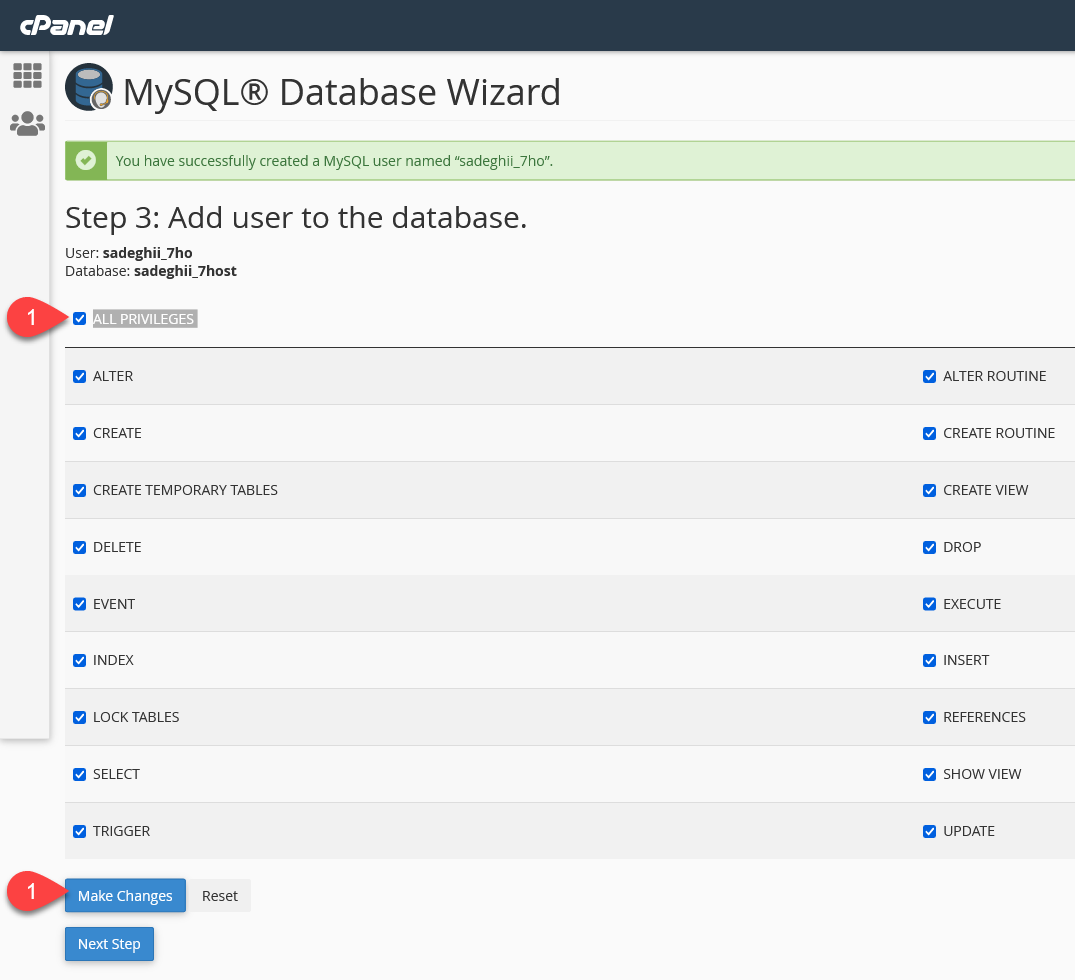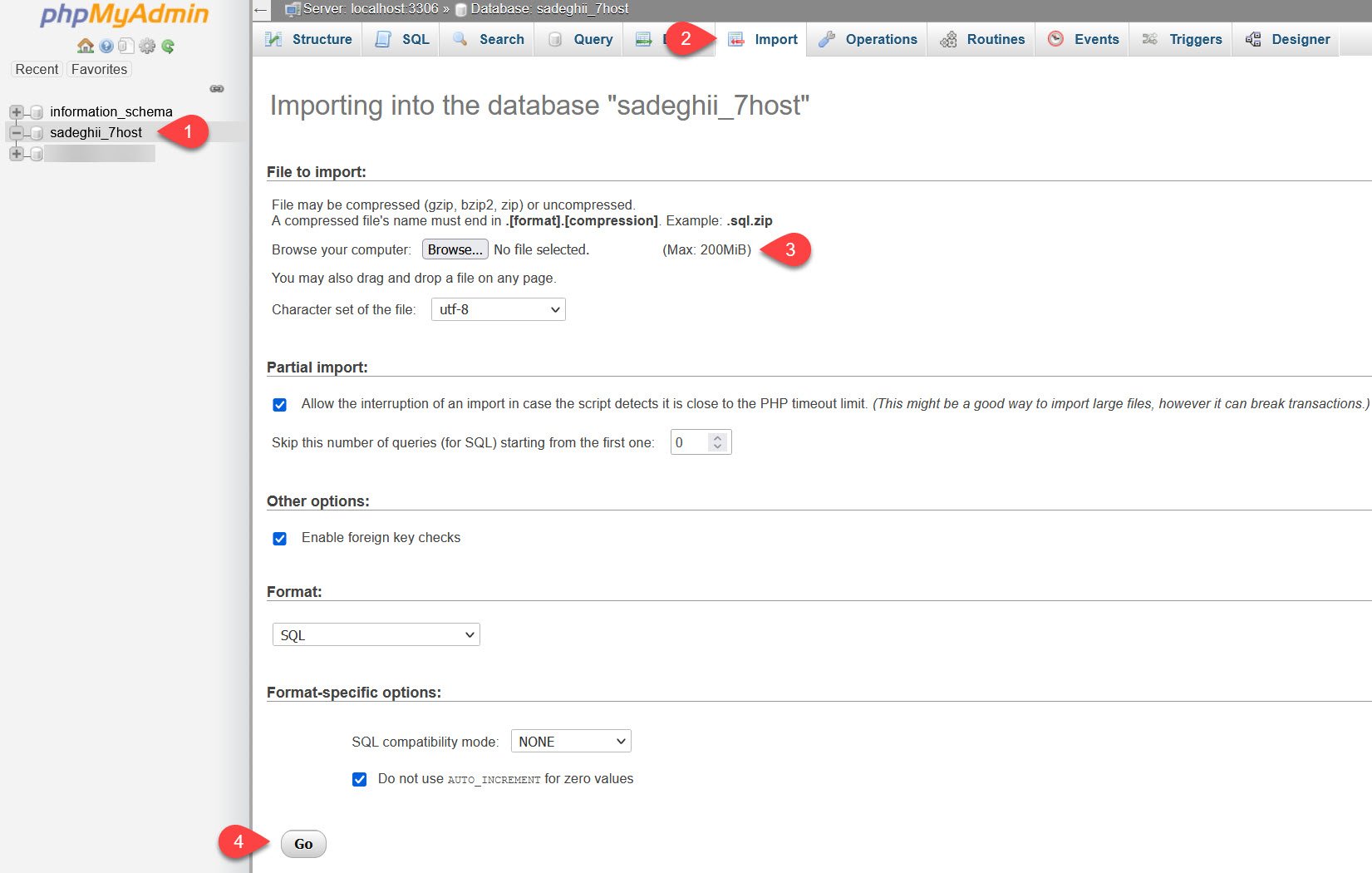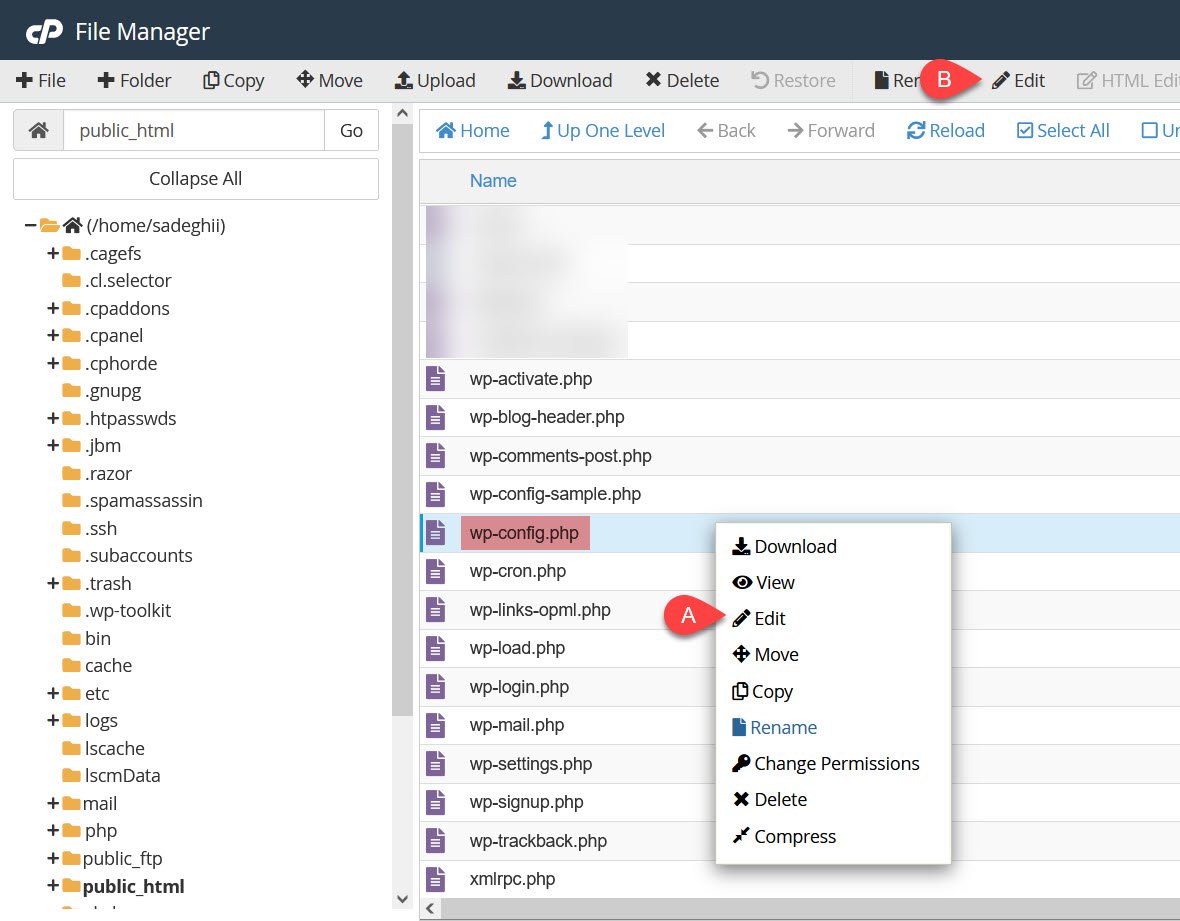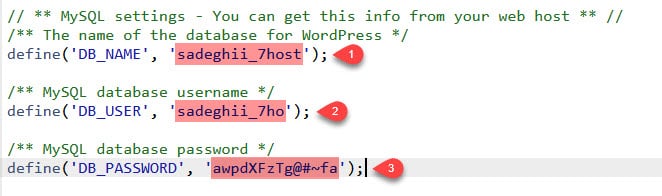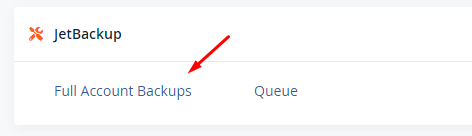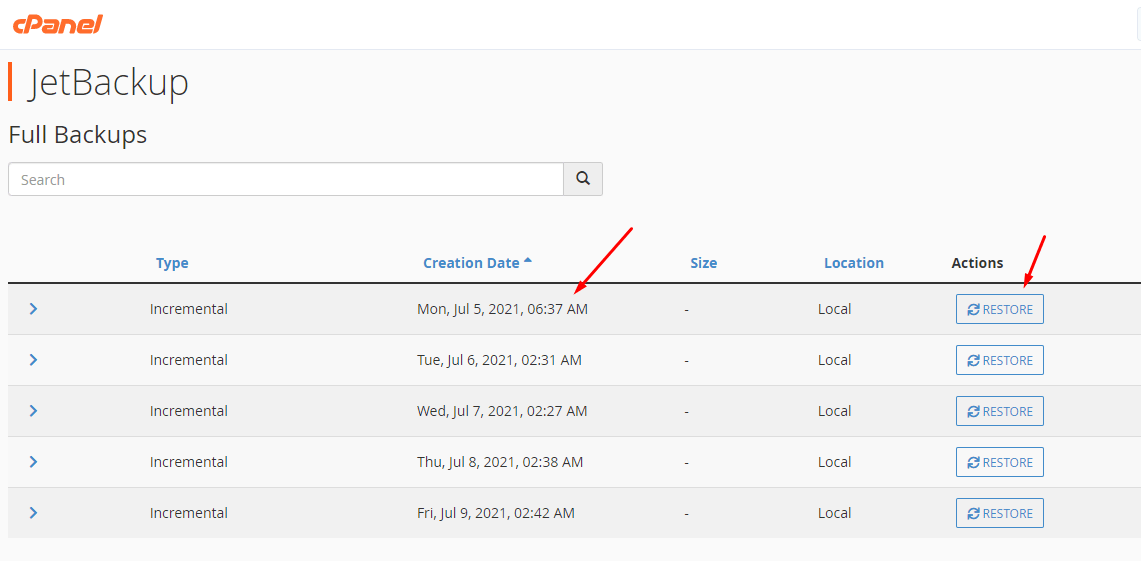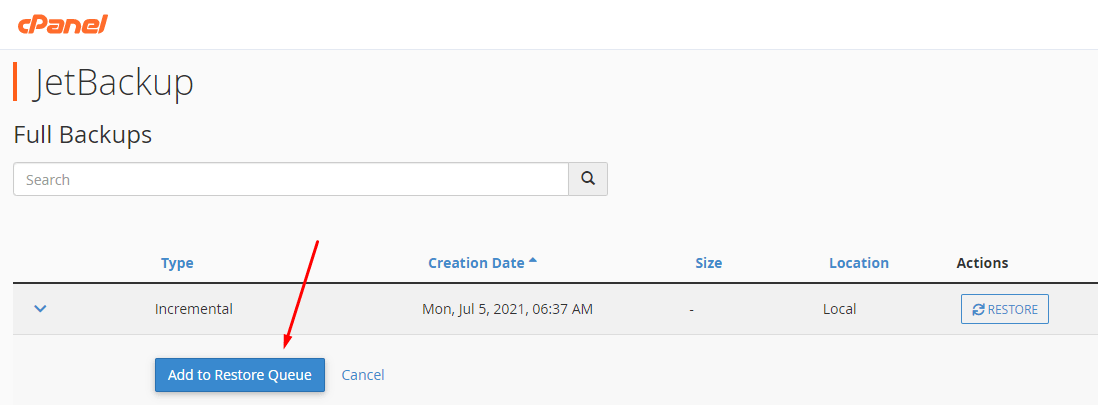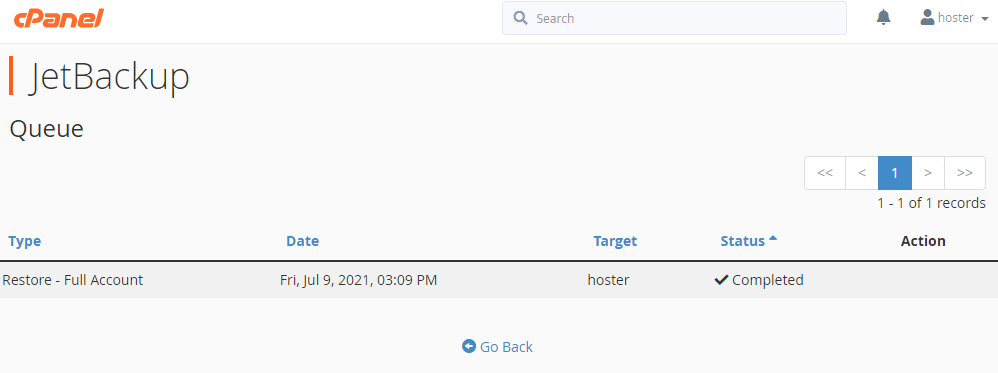[ad_1]
برای امتیاز به این نوشته کلیک کنید!
[کل: ۲ میانگین: ۵]
بک آپ گیری و بازگردانی بکاپ در وردپرس یکی از کارهایی است که هر مدیر سایتی باید آن را انجام دهد. دلایل بسیار زیادی وجود دارد که شما باید طبق یک برنامه ریزی و زمانبندی درست از سایت خود بکاپ بگیرید تا اگر مشکلی در سایت رخ داد بتوانید در زمان کوتاهی آن را حل کنید. یا اینکه اگر اطلاعات سایت شما به هر دلیل از دست رفته، با استفاده از نسخه پشتیبان آن را بازگردانی کنید.
در ادامه این مقاله به معرفی ۳ روش برای گرفتن بکاپ از سایت وردپرسی میپردازم که به کمک این روشهای میتوانید در یک بازه زمانی مرتب و درست از سایت خود نسخه بکاپ تهیه کنید. هر زمان هم که به این بکاپها نیاز داشتید تا آنها را ریستور کنید نیز میتوانید بسته به روش انتخابی این کار را انجام دهید.
پس اگر فایلها و دادههای سایت شما نیز برایتان اهمیت دارد، پیشنهاد میکنم که این مقاله را هم تا پایان با من همراه باشید تا به معرفی بهترین روشهای گرفته نسخه پشتیبان در وردپرس بپردازم.
گرفتن نسخه پشتیبان از وردپرس چرا اهمیت دارد؟
ما در دنیایی مملو از داده زندگی میکنیم که بیش از بیلیونها ترابایت اطلاعات در این دنیا و بر روی سرورهای مختلفی از دیتاسنترهای سراسر دنیا وجود دارد. اینطور که پیش میرود در آینده نگهداری از این دادهها به یک نگرانی تبدیل شده که همین مسئله هم باعث شده تا غولهای تکنولوژی همچون مایکروسافت به منظور بهرهوری بهتر به فکر ایدههایی همچون قرار دادن سرورها در زیر آب دریا باشند تا مشکلاتی که در خصوص گرم شدن سرور وجود دارد را کاهش داده و انرژی کمتری نیز مصرف شود.
به همین جهت ما نیز باید همواره نگران دادههای خود بوده و از آنها نسخه پشتیبان تهیه کنیم. درست است که سایت ما بر روی دیتاسنترهای معروفی همچون هتزنر آلمان و OVH فرانسه میزبانی میشوند، اما هرآن این احتمال وجود دارد که شرایط فورس ماژور همچون آتش سوزی اخیر در OVH فرانسه رخ داده و اطلاعات ما از بین بروند. البته که در اینچنین اتفاقاتی دیتاسنترها فکر چاره را کرده و از دیتاها در مکانهای دیگر نیز نسخه پشتیبان تهیه میکنند، اما این چیزی نیست که در همه سرویسها انجام گیرد.
جدایی از این مسئله، گرفتن نسخه بکاپ و نگهداری از اطلاعات تا حدی بر عهده هاستینگ است، اما این دلیل نمیشود که خود ما صرفا فکر کنیم که بکاپ گیری شرکت هاستینگ کافی است. پس بهتر است خود ما نیز در بازههای زمانی مختلفی از فایلها و دادههای سایت خود نسخه پشتیبان تهیه کنیم.
دو دلیل عمده برای گرفتن بکاپ در وردپرس و هر سیستم سایت ساز دیگری وجود دارد که عبارتند از:
- جلوگیری از دست دادن اطلاعات: اولین دلیل گرفتن بک آپ از وردپرس به جلوگیری از دست رفتن اطلاعات برمیگردد. حتی در دیتاسنترهای بزرگ نیز اتفاقات عجیب و غریبی رخ داده که پلیس أن کشور هاردهای یک سرور را برای ماهها ضبط کرده و سایتهای روی آن تا ماهها در دسترس نبودند. یک اتفاقی چنین مسخرهای میتواند واقعا کسب و کار اینترنتی ما را نابود کند. چرا که ادامه دادن بعد از دو ماه مثل همان روز اولی است که استارت سایت را میزنید. پس بهتر است که همواره یک نسخه بکاد از سایت خود داشته باشیم تا اگر مشکلی رخ داد، بتوانیم سریعا با ریستور کردن بک آپ بر روی هاست دیگر سایت را روی هاست و سرور جدید لانچ کنیم.
- رفع مشکلات در زمانی کوتاه: گاهی اوقات هم گرفتن بکاپ از وردپرس برای رفع مشکلات در زمان کوتاه یا مشکلاتی است که هیچ چارهای جز ریستور کردن بکاپ برای حل آنها نداریم. چنین مشکلاتی معمولا شامل ویروسی شدن سایت میشوند که اگر بخواهیم سایت را از ویروسی شدن نجات داده و پاک کنیم شاید روزها زمان ببرد. بنابراین بهترین و سریعترین روش این است که از آخرین نسخه بکاپی که ویروسی نبوده و سالم است استفاده کنیم. که این عامل هم به تازه بودن نسخه بکاپ وابسته است.
بهترین بازه زمانی برای بک آپ گرفتن از وردپرس چیست؟
نمیتوان گفت که زمان دقیق و مناسبی برای گرفتن بکاپ در هر سایتی یکسان است؛ چرا که همه سایتها در هر روز مقدار خاصی اطلاعات را به دیتابیس خود اضافه میکنند و مدل دیتا آنها نیز در این امیر دخیل است.
به عنوان مثال یک وبلاگ نویس که در هر روز یک یا دو محتوا در وبلاگ خود منتشر میکند شاید از دست رفتن مطالب یک هفته اخیر زیاد اهمیت نداشته باشد، اما برای یک سایت فروشگاهی که در هر روز دهها سفارش در آن صبت میشود و با دادههای مالی روبهرو هستیم، داشتن نسخه پشتیبان در هر روز اهمیت دارد.
اما میتوان نسخه خوبی پیچید تا به اصطلاح نه سیخ را بسوزانیم و نه کباب را (!)
شما میتوانید از مدل بک آپ گیری به صورتی که از دیتابیس به صورت روزانه یا دو، سه روز یک بار نسخه پشتیبان تهیه کنید و از فایلها به صورت هفتگی استفاده کنید. البته این موضوع به حجم کلی دیتابیس و سرعت اینترنت شما هم وابسته است. اگر مثل من با اینترنت خانگی خود هم از نظر سرعت و هم حجم مشکل داشته باشید، بهترین روش این است. در هر یکی دو روز از دیتابیس یک نسخه بکاپ تهیه کنید و در آخر هر هفته هم از فایلهایی که روی هاست آپلود شده است. اینطور اگر اطلاعاتی هم از دست بروند شامل فایلهاست که دوباره میتوان آنها را خیلی سریع اپلود و در سایت قرار داد.
اما اگر مشکلی از این بابت ندارید میتوانید در بازه زمانی دلخواه از هر دو دادهها به صورت مرتب نسخه پشتیبان تهیه کنید. یک نکته ای هم که باید به آن توجه داشت امنیت در نگهداری بک آپ است.
پیشنهاد میکنم نسخه بکاپ تهیه شده را علاوه بر اینکه روی رایانه شخصی خود نگهداری میکنید، در یک فضای ابری همچون گوگل درایو یا دراپ باکس نیز آن را آپلود کنید تا خیالتان آسودهتر باشد. لااقل اگر یک هزارم درصد هم احتمال خرابی در سیستم شما وجود داشته باشد، خیالتان راحت است که بر روی فضای ابری یک نسخه دیگر از بکاپ خود دارید.
بهترین افزونه بکاپ وردپرس کدام است؟
شخصا استفاده از افزونه بکاپ وردپرس را برای بکاپ گیری و بازگردانی بکاپ در وردپرس پیشنهاد نمیکنم. چرا که این افزونهها خود نیازمند توابع بوده و اگر فرض کنیم شما نسخه بکاپی دارید که قدیمی است، به دلیل تغییرات کلی که در وردپرس رخ داده شاید در آینده کاربردی نباشند.
مسئله دیگر هم به محدودیت منابه هاست برمیگردد. استفاده از افزونه باعث مصرف بالای منابع هاست میشود که خود همین مسئله ممکن است در وسط کار خللی در فایل خروجی بکاپ ایجاد کند که بعدها اصلا بکاپ به درد شما نخورد. در حالی که اگر از خود هاست برای گرفتن بکاپ استفاده کنید این مشکلات را تجربه نخواهید کرد.
۳ روش بک آپ گیری و بازگردانی بکاپ در وردپرس
حال که یک آشنایی جزئی با اهمیت گرفتن بک آپ از وردپرس پیدا کردید، در ادامه میخواهم سه روش را برای گرفتن بکاپ در سایت به شما معرفی کنم که به کمک آن میتوانید از سایت خود بکاپ گرفته و هر زمان که طبق همان دو دلیل ذکر شده نیاز به ریستور کردن این بکاپ داشتید، اقدام به استفاده از فایل بکاپ بر روی سایت خود کنید.
روش اول: استفاده از سیستم بکاپ گیری هاست
در این روش بسته به اینکه از کدام کنترل پنل هاست (سی پنل، دایرکت ادمین، پلسک و…) استفاده میکنید، میتوانید از قابلیت بکاپ گیری که در این سیستمها وجود دارد استفاده کنید.
در نهایت هاست به شما یک فایل خروجی خواهد داد که شامل کلیه اطلاعات در دیتابیس، ایمیلهای سایت، تنظیمات کنترل پنل هاست و… است. در نهایت شما با ریستور کردن آن بر روی هاست میتوانید کلیه اطلاعات را درست مثل روزی که این نسخه بکاپ را تهیه کردید بر روی هاست لانچ کنید. استفاده از این روش در بکاپ گرفتن بسیار ساده است و تنها بخش پیچیده آن شاید مربوط به ریستور کردن آن باشد که در ادامه با هم بررسی خواهیم کرد.
در این روش شما با استفاده از سی پنل میتوانید اقدام به بکاپ گیری از وردپرس کنید و پس از دانلود هر زمان که به ان نیاز داشتید، از این فایل بکاپ استفاده کنید. شرکتهای هاستینگ هم زمانی که اقدام به انتقال هاست کنید برای ریستور کردن از این روش استفاده میکنند. برای این منظور ابتدا مطابق تصویر زیر روی گزینه Backup Wizard که در بخش Files قرار دارد کلیک کنید.
در این صورت وارد صفحهای مشابه تصویر زیر خواهید شد. همانطور که میبینید در اینجا هم امکان گرفتن بکاپ از وردپرس و کلیه فایلهای روی هاست وجود دارد و هم اینکه میتوانید اگر نسخه بکاپی دارید آن را ریستور کنید.
بنابراین مطابق با نیاز خود روی دکمه Back Up کلیک میکنیم که در این صورت وارد صفحهای مشابه تصویر زیر خواهید شد. همانطور که در این مرحله میبینید از شما خواسته میشود که نوع بکاپ خود را انتخاب کنید. اگر میخواهید از تمامی اطلاعات روی هاست بکاپ تهیه شود روی گزینه Full Backup کلیک کنید.
در غیر این صورت با کلیک روی هر یک از دکمههای زیر از همان بخش بکاپ تهیه خواهد شد.
- Home Directory: با انتخاب این گزینه تنها ای اطلاعاتی که در home directory در فایل منیجر وجود دارد بکاپ تهیه میشود.
- MySQL Databases: با انتخاب این گزینه از کلیه دیتابیسهایی که در سایت وجود دارد نسخه بکاپ تهیه میشود.
- Email Forwarders & Filters: با انتخاب این گزینه هم از ایمیلهای هاست بکاپ تهیه خواهد شد.
با انتخاب گزینه Full Backup صفحه زیر به شما نمایش داده میشود که در آن نام فایل، آدرس مقصد برای ذخیره سازی و ایمیلی که اطلاع رسانی بعد از اتمام تهیه نسخه پشتیبان ارسال خواهد شد را میتوانید انتخاب کنید.
طبق تصویر بالا روی دکمه Generate Backup کلیک کرده و بسته به مقدار حجم اطلاعاتی که روی هاست خود دارید، منتظر باشید تا نسخه بکاپ تهیه شده و ایمیل اطلاع رسانی برای شما ارسال گردد. پس از دریافت ایمیل میتوانید وارد File Manager هاست شده و مسیری که از بخش Backup Destination انتخاب کردید را برای دانلود بکاپ انتخاب کنید. این مسیر در Home فایل منیجر قرار دارد که باید مشابه تصویر زیر پس از ورود به File Manager روی گزینهای که با رنگ قرمز هایلایت کردم کلیک کنید.
در نهایت نامی که برای فایل بکاپ به شما نمایش داده شده را یافته و با دوبار کلیک کردن روی آن، دانلود کنید.
هر زمان هم که نیاز به استفاده از این بکاپ داشتید کافی است از صفحه Backup wizard روی RESTORE کلیک کرده و با انتخاب فایل مراحل ریستور کردن را طی کنید.
روش دوم: بک آپ گیری دستی از وردپرس
به بیان ساده در این روش شما دو مرحله را طی خواهید کرد که شامل خروججی گرفتن از دیتابیس و گرفتن خروجی zip. از فایلهای سایت شماست. سپس این دو فایل را به صورت جداگانه در یکجا نگهداری میکنید و هر زمان که نیاز داشتید از آنها استفاده کنید کافی است این دو فایل را آپلود و درون ریزی کنید.
مرحله اول: گرفتن بکاپ از دیتابیس هاست
قبل از هر چیزی باید وارد phpmyadmin هاست خود شده و از دیتابیس سایت یک نسخه خروجی تهیه کنید. برای این منظور لازم است ابتدا مشابه تصویر زیر با استفاده از نام کاربری و رمز عبور وارد هاست خود شوید.
سپس مشابه تصویر زیر از بخش DATABASES روی گزینه phpmyadmin کلیک کنید.
در این صورت وارد صفحه مدیریت دیتابیس خود خواهید شد که باید طبق تصویر زیر و شماره گذاری انجام شده، از دیتابیس خود نسخه خروجی تهیه کنید.
- ابتدا از منوی سمت چپ دیتابیس خود را انتخاب کنید.
- سپس از منوی نوار بالایی که نمایش داده میشود روی گزینه Export کلیک کنید.
- فرمت پایگاه داده باید روی SQL قرار داشته باشد، دقت کنید که این گزینه را تغییر ندهید.
- روی دکمه Go کلیک کنید.
در این صورت یک فایل خروجی با فرمت sql. شروع به دانلود شدن خواهد کرد. مسیر دلخواه را برای ذخیره سازی فایل انتخاب کرده و منتشر بمانید تا دانلود به صورت کامل تکمیل گردد.
مرحله دوم: تهیه خروجی zip. از فایلهای هاست
بعد از اینکه نسخه خروجی از دیتابیس گرفتید، حالا باید از فایلهایی که در پوشه public_html هم قرار دارند یک خروجی تهیه کنید. برای این منظور در صفحه اصلی هاست مشابه تصویر زیر روی گزینه File Manager کلیک کنید.
سپس مشابه تصویر زیر وارد مسیر public_html شده و طبق شماره گذاری که روی تصویر انجام دادم، کلیه فایلها و پوشههای موجود در این مسیر را برای فشرده سازی با فرمت zip. انتخاب کنید.
- ابندا به پوشه public_html مراجعه کنید.
- روی گزینه Select All کلیک کنید تا کلیه پوشهها و فایلهای وردپرس انتخاب شوند. در صورتی که فایل یا پوشهای وجود دارد که نیازی به استفاده از ان ندارید دکمه CTRL را نگه داشته و روی فایل یا پوشه کلیک کنید تا unselect شود.
- روی ناحیهای که فایلها انتخاب شده راست کلیک کرده و گزینه compress را انتخاب کنید یا اینکه مستقیما از منوی بالایی روی compress کلیک کنید.
در این صورت مشابه تصویر زیر یک باکس به شما نمایش داده میشود که میتواند فرمت، مسیر و نام دلخواه خود را برای فایل خروجی انتخاب کنید. این باکس را هم طبق شماره گذاری و توضیحاتی که در ادامه میدهم انجام دهید.
- فایل خروجی را روی فرمت zip. انتخاب کنید.
- یک نام دلخواه برای فایل انتخاب کنید. دقت کنید که نام فایل بخشی است که قبل از فرمت zip. قرار دارد که در اینجا من از نام backup-name استفاده کردم.
- در نهایت روی دکمه Compress Files کلیک کنید.
در نهایت با انجام این کار بسته به حجم و مقدار اطلاعاتی که دارید دقایقی طول میکشد تا خروجی از دادهها تهیه و آماده شوند که با انجام این کار در یک پنجره مانند همین نتیجه نمایش داده میشود. حالا باید در پوشه public_html به دنبال نام فایلی که انتخاب کردید بگردید و با دو بار کلیک کردن روی آن یا انتخاب و سپس زدن روی دکمه Download از منوی بالا، این فایل را دانلود کنید.
با انجام این کار بکاپ گیری از وردپرس به صورت دستی انجام گرفته است. شما به صورت دستی از فایلها و دیتابیس خود یک نسخه پشتیبان تهیه کردید. برای اینکه اشتباهی در لیست بکاپهای تهیه شده رخ ندهد پیشنهاد میکنم در نامگذاری آنها از تاریخ نیز استفاده کنید. حال اگر هر زمان نیاز به استفاده از این بکاپ داشته باشید، کافی است فایل zip را در مسیر public_html جایگزین کرده و دیتابیس را هم بعد از اینکه یک دیتابیس جدید ساختید، در پایگاه داده درون ریزی کنید که در ادامه به مراحل انجام این کار میپردازم.
ریستور بکاپ وردپرس بر روی هاست
احتمالا حالا زمان آن رسیده تا بخواهید از فایل بکاپ خود به دلیل از دست دادن برخی اطلاعات یا ویروسی شدن سایت استفاده کنید. شاید هم نسبت به تغییر هاست خود اقدام میکنید. حال به منظور ریستور بک آپ در وردپرس کافی است سه مرحله زیر را طی کرده و نسخه بکاپ مد نظر خود را بر روی سایت ریستور کنید.
گام اول: آپلود فایل zip. در پوشه public_html
فایل zip. بکاپی که در مراحل قبلی تهیه کردید و روی سیستم شما قرار دارد را در این مرحله باید در پوشه public_html هاست آپلود کنید. برای این منظور کافی است پس از ورود به هاست وارد مسیر public_html در File Manager هاست شده و مشابه تصویر زیر روی دکمه Upload که در بالای صفحه قرار دارد کلیک کنید. یا اینکه اگر از FTP استفاده میکنید، فایل را از طریق اکانت FTP در این مسیر آپلود کنید.
با کلیک روی گزینه آپلود صفحه زیر به شما نمایش داده میشود. در این مرحله باید فایل بکاپ zip. را انتخاب کنید و منتظر بمانید تا فایل شما آپلود شود.
بعد از اینکه آپلود به صورت کامل انجام شد، به مسیر public_html برگردید و سپس روی فایل زیپ راست کلیک کرده و گزینه EXTRACT را انتخاب کنید. یا اینکه میتوانید پس از انتخاب فایل روی همین گزینه از منوی بالایی کلیک کنید که در تصویر زیر نمونه آن را میبینید.
با انجام این کار فایل زیپ از حالت فشرده خارج شده و کلیه پوشهها و فایلهایی که وجود داشتند با موارد موجود فعلی جایگزین خواهند شد. اما به یک نکته توجه داشته باشید:
همانطور که میدانید با انجام این روش کلیه فایلها و پوشههای هم نام جایگزین خواهند شد. اما اگر فایلی وجود داشته باشد که در نسخه بکاپ وجود ندارد، همچنان در اینجا باقی خواهد ماند. که این یعنی اگر سایت شما ویروسی شده و با هدف رفع شکل ویروسی شدن وردپرس فایل بکاپ را ریستور میکنید، همچنان فایلهای مخرب باقی خواهند ماند.
بنابراین در چنین حالتی ابتدا کلیه فایلها و پوشههای موجود را حذف کرده و سپس فایل zip. را از حالت فشرده خارج کنید.
گام دوم: ساخت دیتابیس جدید و درون ریزی دیتابیس
در مرحله دوم باید یک دیتابیس در سایت خود ایجاد کنید. برای این کار مشابه تصویر زیر از صفحه اصلی هاست و از بخش DATABASES روی گزینه MySQL Database Wizard کلیک کنید.
سپس در صفحه باز شده ابتدا یک نام برای دیتابیس خود انتخاب کنید. در اینجا من برای نمونه از نام ۷host استفاده میکنم. پس از انتخاب نام روی دکمه NEXT کلیک کنید تا وارد مرحله بعد شوید.
در این مرحله باید یک نام کاربری و یک رمز عبور برای دیتابیس خود انتخاب کنید. بنابراین طبق شماره گذاری تصویر زیر و توضیحاتی که در ادامه میدهم عمل کنید.
- ابتدا یک نام کاربری برای دیتابیس خود انتخاب کنید. در اینجا من به منظور امنیت بالاتر از یک نام کاربری که متفاوت از نام دیتابیس است استفاده میکنم.
- یک رمز عبور قوی برای دیتابیس وارد کنید. این رمز بهتر است ترکیبی از حروف بزرگ، حروف کوچک، اعداد و کاراکترهای خاص باشد.
- رمز انتخاب شده را مجددا وارد کنید.
- روی دکمه CREATE USER کلیک کنید.
- برای اینکه رمز عبور قوی انتخاب کنید میتوانید روی Password Generator کلیک کرده و از ابزار خود سی پنل برای ساخت رمز قوی استفاده کنید.
در نهایت در مرحله بعد مشابه تصویر زیر باید تیک گزینه ALL PRIVILEGES را انتخاب کنید تا پایگاه داده و نام کاربری دیتابیس به هم متصل شوند. و در نهایت روی دکمه Make Changes کلیک کنید.
در این صورت پایگاه داده ساخته شده و حالا باید خروجی sql. که از پایگاه داده به صورت بکاپ تهیه کردیم را در این دیتابیس جدید درون ریزی یا Import کنیم. برای این منظور مجددا وارد صفحه اصلی سی پنل شده و روی گزینه phpmyadmin کلیک کنید.
سپس مشابه تصویر زیر روی دیتابیس جدید کلیک کرده و بر اساس شماره گذاری روی تصویر و توضیجاتی که در ادامه خواهم داد، فایل دیتابیس را برای درون ریزی در این دیتابیس جدید انتخاب کنید.
- ابتدا روی دیتابیسی که در مرحله قبل با نام ۷host ساختیم کلیک کنید.
- از منوی بالایی گزینه import را به منظور درون ریزی دیتابیس انتخاب کنید.
- با کلیک روی دکمه Brows فایل sql. دیتابیس که از قبل به صورت بکاپ دانلود کردید را از سیستم خود انتخاب کنید.
- روی دکمه Go کلیک کنید.
حال بسته به میزان حجمی که دیتابیس دارد باید منتظر بمانید تا آپلود و درون ریزی دیتابیس انجام شده و با یک پیغام سبز رنگ موفقیت آمیز بودن این مراحل به شما نمایش داده شود. پس از اینکه درون ریزی هم با موفقیت انجام شد و جداول وردپرس را مشاهده کردید، حالا باید فایل wp-config.php را ویرایش کرده و اطلاعات دیتابیس جدید را درون آن وارد کنید.
گام سوم: تغییر اطلاعات فایل wp-config.php
برای این منظور وارد صفحه اصلی سی پنل شده و مشابه تصویر زیر روی گزینه File Manager کلیک کنید. سپس وارد مسیر public_html شده و به دنبال فایلی با نام wp-config.php بگردید.
پس از یافتن این فایل روی آن راست کلیک کرده و گزینه EDIT را انتخاب کنید یا اینکه از منوی بالا روی دکمه EDIT کلیک کنید. اگر هم از FTP استفاده میکنید کافی است همین کارها را با استفاده از برنامه FTP برای ویرایش فایل طی کنید.
در این صورت ویرایشگر باز شده و مشابه تصویر زیر باید به ترتیب نام دیتابیس، نام کاربری دیتابیس و رمزی که برای دیتابیس در مراحل ساخت دیتابیس انتخاب کردید را وارد کنید.
پس از ذخیره کردن این فایل، سایت خود را که باز کنید با استفاده از آخرین نسخه بکاپ ساخته شده لود خواهد شد.
روش سوم: بک آپ خودکار وردپرس با قابلیت جدید سون هاست
در این روش که به تازگی در کلیه سرورهای سون هاست پیاده سازی شده است، شما میتوانید از قابلیت سون هاست برای ریستور کردن نسخه بکاپ استفاده کنید.
همانطور که میدانید، شرکت سون هاست بر روی کلیه سرویسهای هاست خود که شامل هاست لینوکس اقتصادی، هاست لینوکس و هاست وردپرس است امکان بکاپ گیری روزانه را بر روی سرورهای خود دارد. یعنی به صورت روزانه هر اطلاعاتی که بر روی سایت شما ذخیره میشود یک نسخه کامل از آن بر روی سرور دیگری به صورت فایل بکاپ ذخیره میشود.
بنابراین در این روش شما نیازی به گرفتن بکاپ از سایت ندارید و میتوان گفت که نصفی از کار انجام شده است. تنها کاری که اگر نیاز به استفاده از آن دارید باید انجام دهید، ریستور کردن بکاپ در صورت نیاز است تا بتوانید از نسخه بکآپ چند روز قبل به دلخواه خود استفاده کنید.
برای این منظور شما باید هاست خود را از شرکت سون هاست خریداری کرده باشید. در صورتی که از سون هاست سرویس ندارید میتوانید با مراجعه به صفحه اصلی سون هاست سرویسهای مختلف ما را مشاهده کرده و بسته به نیاز خود سایت خود را به روی سرورهای ما منتقل کنید که در کشورهای مختلفی همچون آلمان، فرانسه، لیتوانی و ایران ارائه میشوند.
حال اگر نیاز به استفاده از نسخه بکاپ دارید، ابتدا وارد هاست خود شده و مطابق تصویر زیر از بخش Jetbackups بر روی گزینه Full Account Backups کلیک کنید.
در این صورت مشابه تصویر زیر خواهید دید که چند نسخه بکاپ از سایت که هر کدام مربوط به یک روز هستند به شما نمایش داده خواهند شد. این فایلهای بکاپ از سایت به صورت خودکار توسط سی پنل ایجاد شدهاند که هر کدام برای یک روز از ماه میلادی هستند. بنابراین اگر تاریخ دقیق هر روز را به شمسی نمیدانید چه روزی است، میتوانید از سایت time.ir کمک بگیرید یا اینکه با جستجوی کلید واژه «تبدیل تاریخ» از ابزار آنلاینی که در سایتها وجود دارد استفاده کنید.
بعد از اینکه بکاپ روز مدنظر خود را انتخاب کردید، روی دکمه RESTORE که در مقابل هر روز قرار دارد کلیک کنید. در این صورت مشابه تصویر زیر به منظور تایید انجام این کار باید بر روی Add to Restore Queue کلیک کنید.
با انجام این کار درخواست شما برای درون ریزی و بازگردانی نسخه بکاپ انتخابی بر روی سرور ثبت خواهد شد.
نکته: باید توجه داشته باشید که انجام فرآیند ریستور خودکار بکاپ در هاست سی پنل، به این صورت است که در صف درون ریزی قرار میگیرد. یعنی در اینجا هم شما مثل صف نانوایی ? باید منتظر باشید که نوبت به شما برسد و فایل ریستور شما درون ریزی شود. درخواستهایی که زودتر ثبت شده باشند، زودتر انجام خواهند شد. به هر حال عدالت است دیگر!
اما یک مسئله دیگری که باید به آن توجه کنید، مسئله حجم فایل درون ریزی است. در صورتی که حجم دیتا و دادههای شما زیاد باشد مدت زمان درون ریزی هم شاید دقایق بیشتری به طول بیانجامد.
و اما باز هم یک مسئله دیگری که باید به آن دقت زیادی داشته باشید، چون در این روش کلیه اطلاعات روی هاست مجدد از نو بازنویسی میشود و گویی شما هاست را مجددا راهاندازی کردید، از اکانت خود خارج خواهید شد که لازم است دوباره وارد هاست شوید.
اگر برای مشاهده کردن اینکه در صف نوبت درون ریزی به شما رسیده یا نه نیاز دارید، کافی است مطابق اسکرین شات اول از بخش Jetbackup روی گزینه Queue کلیک کنید. در این صورت لیست درون ریزی درخواست داده شده به شما نمایش داده میشود که آخرین وضعیت را میتوانید در آنجا مشاهده کنید.
در نهایت پس از اینکه درخواست شما انجام شد، مشابه تصویر بالا از ستون Status خواهید دید که به وضعیت completed تغییر حالت داده و به این معنی است که نسخه بک آپ به صورت کامل بر روی هاست شما ریستور شده است.
هشدار: حتما با انجام ریستور تا مراحل انتهایی را طی کرده و مطئن شوید که در ستون STATUS مقدار Completed ثبت شده باشد. در صورتی که هر وضعیت دیگری در این ستون نمایش داده شد به این معنی است که یا هنوز بکاپ ریستور نشده یا اینکه در انجام فرآیند خطایی رخ داده است. بنابراین اگر چیزی غیر از این بود، از ناحیه کاربری سون هاست تیکت ارسال کنید.
اینجاست که میتوانید از دنیای دیجیتالی سون هاست لذت ببرید. (:
جمع بندی و کلام آخر
در این مقاله به معرفی سه روش برای گرفتن نسخه بکاپ از سایت پرداختم و امیدوارم که از هر روشی که استفاده میکنید، بدون ایجاد مشکل بتوانید از سایت خود نسخه بکاپ تهیه کرده و هر زمان نیاز به آن داشتید استفاده کنید. البته که آرزو میکنم هیچ وقت تجربه این کار را نداشته باشید که از فایل بکاپ سایت خود استفاده کنید، مگر اینکه قرار باشد سایت خود را به سون هاست منتقل کنید. :دی
در صورتی که هر سوال یا مشکلی در خصوص استفاده از روشهای سه گانه بالا برای گرفتن بکاپ از وردپرس دارید، خوشحال میشوم تا از بخش نظرات ارسال کنید و شما را راهنمایی کنم.
[ad_2]