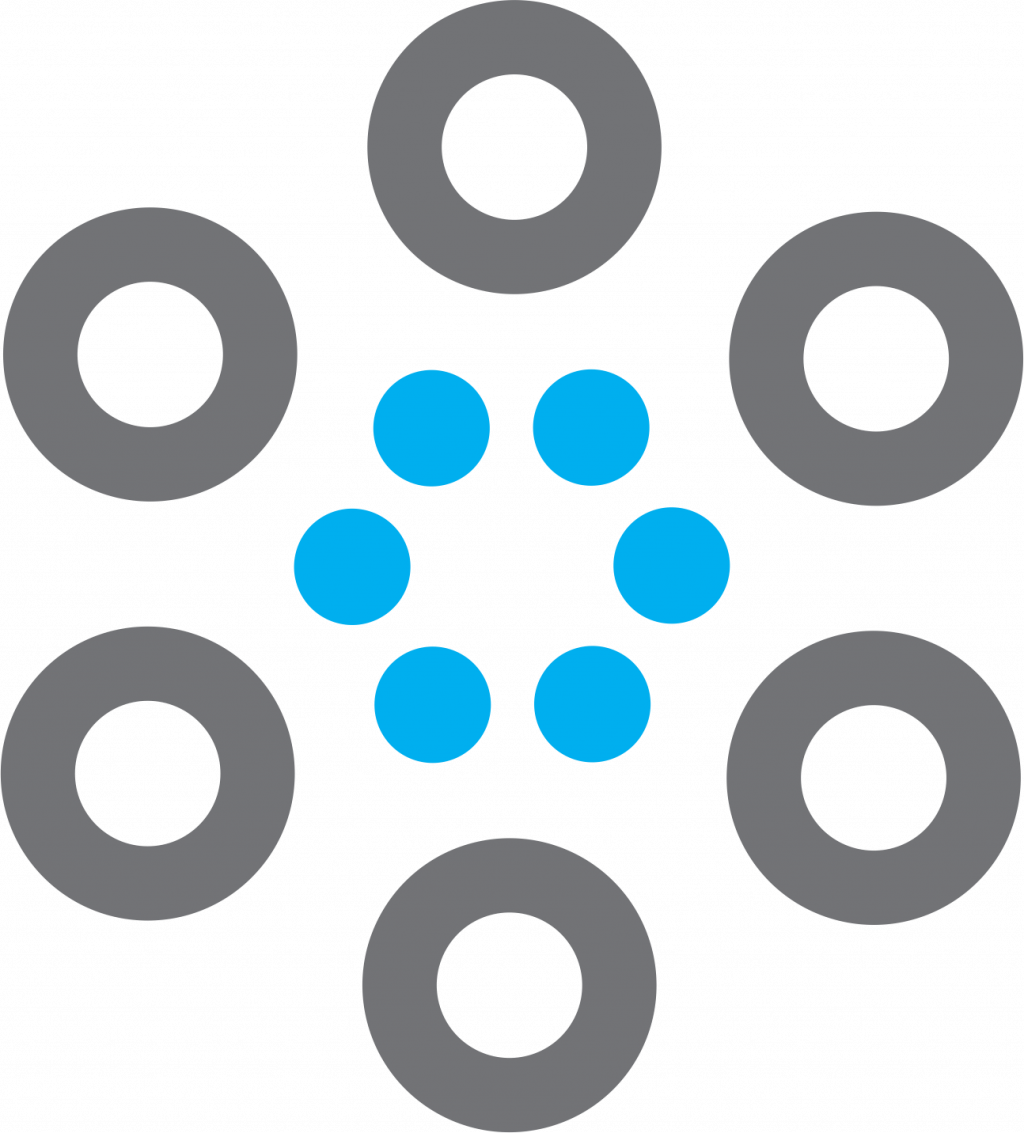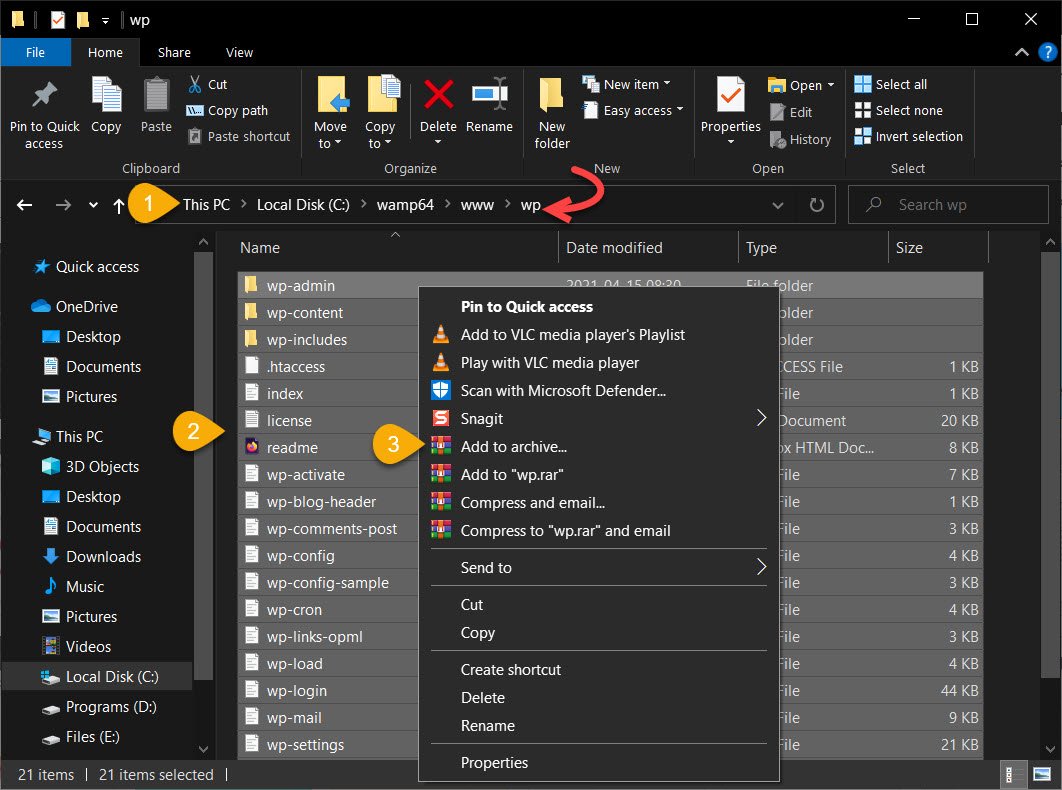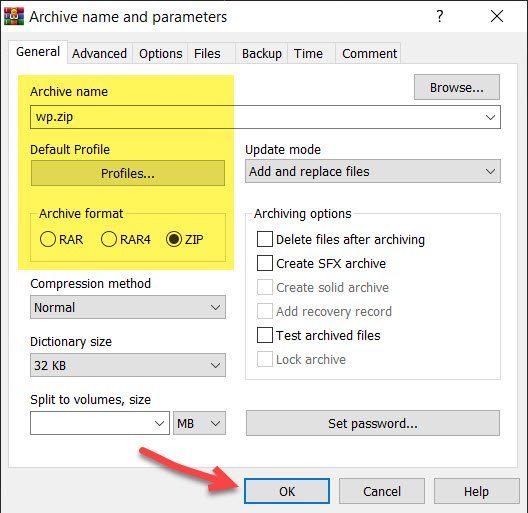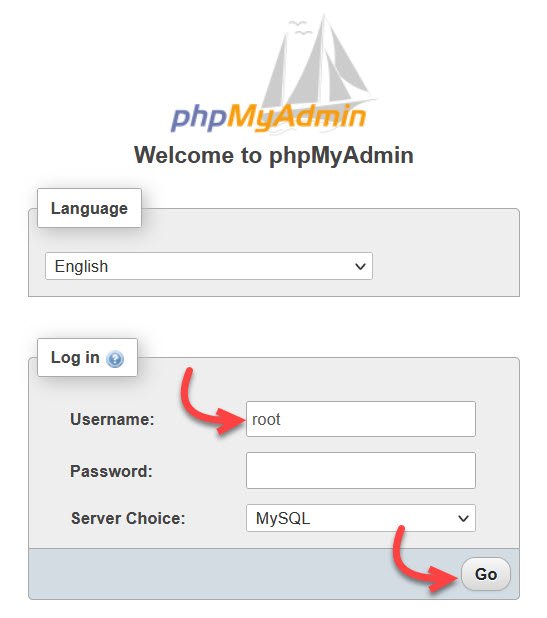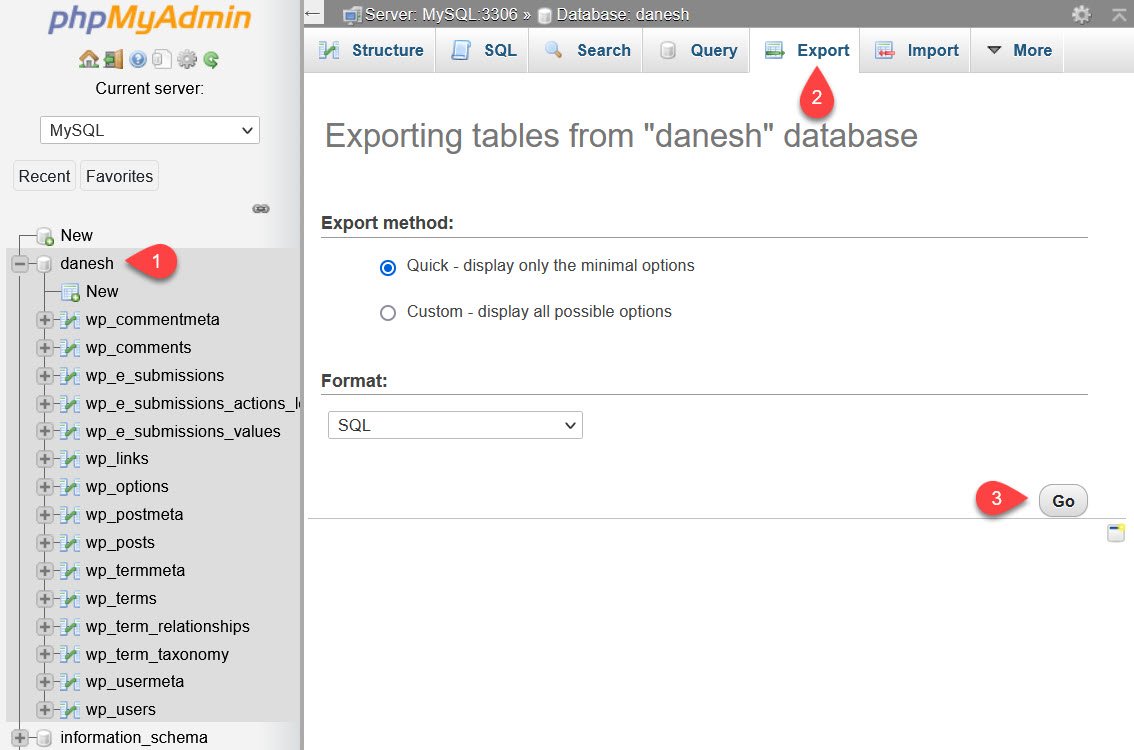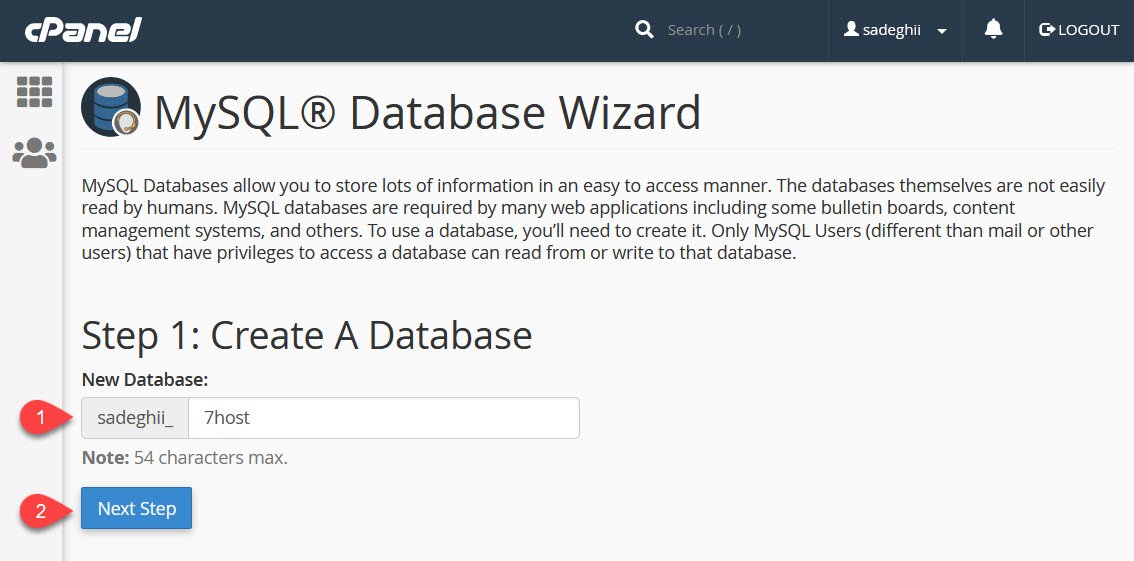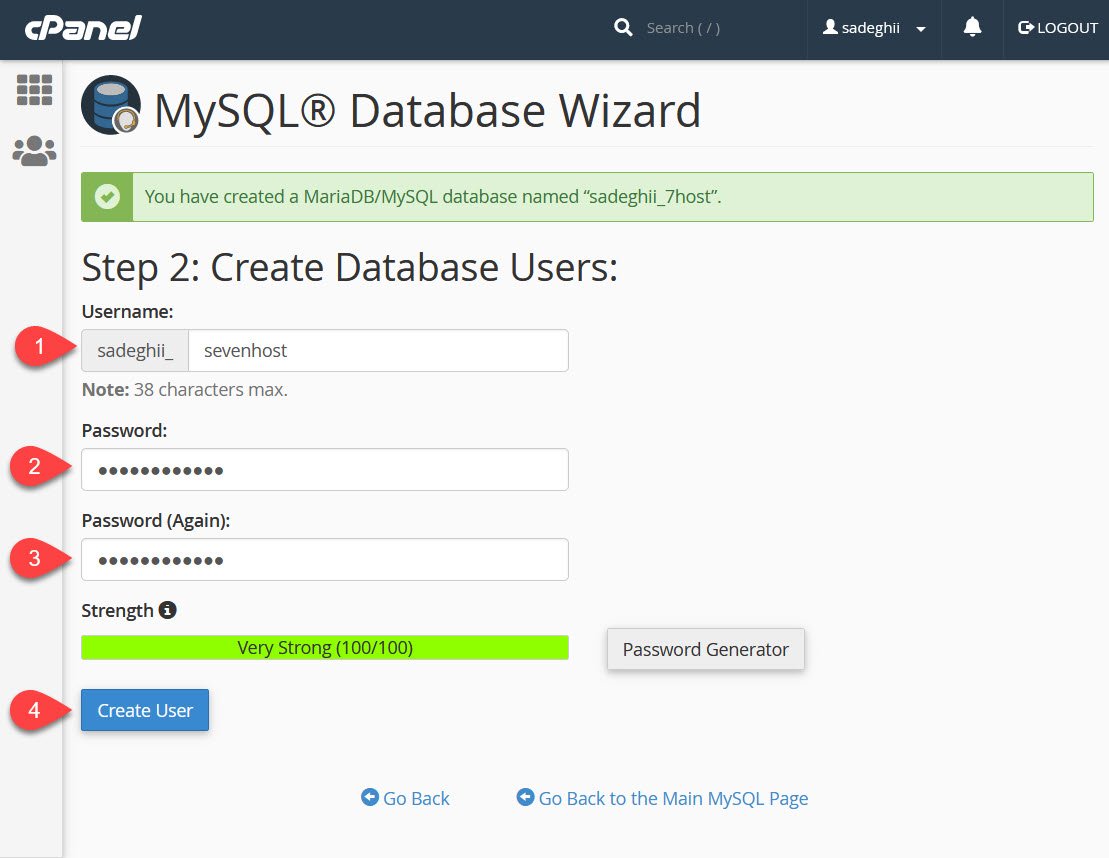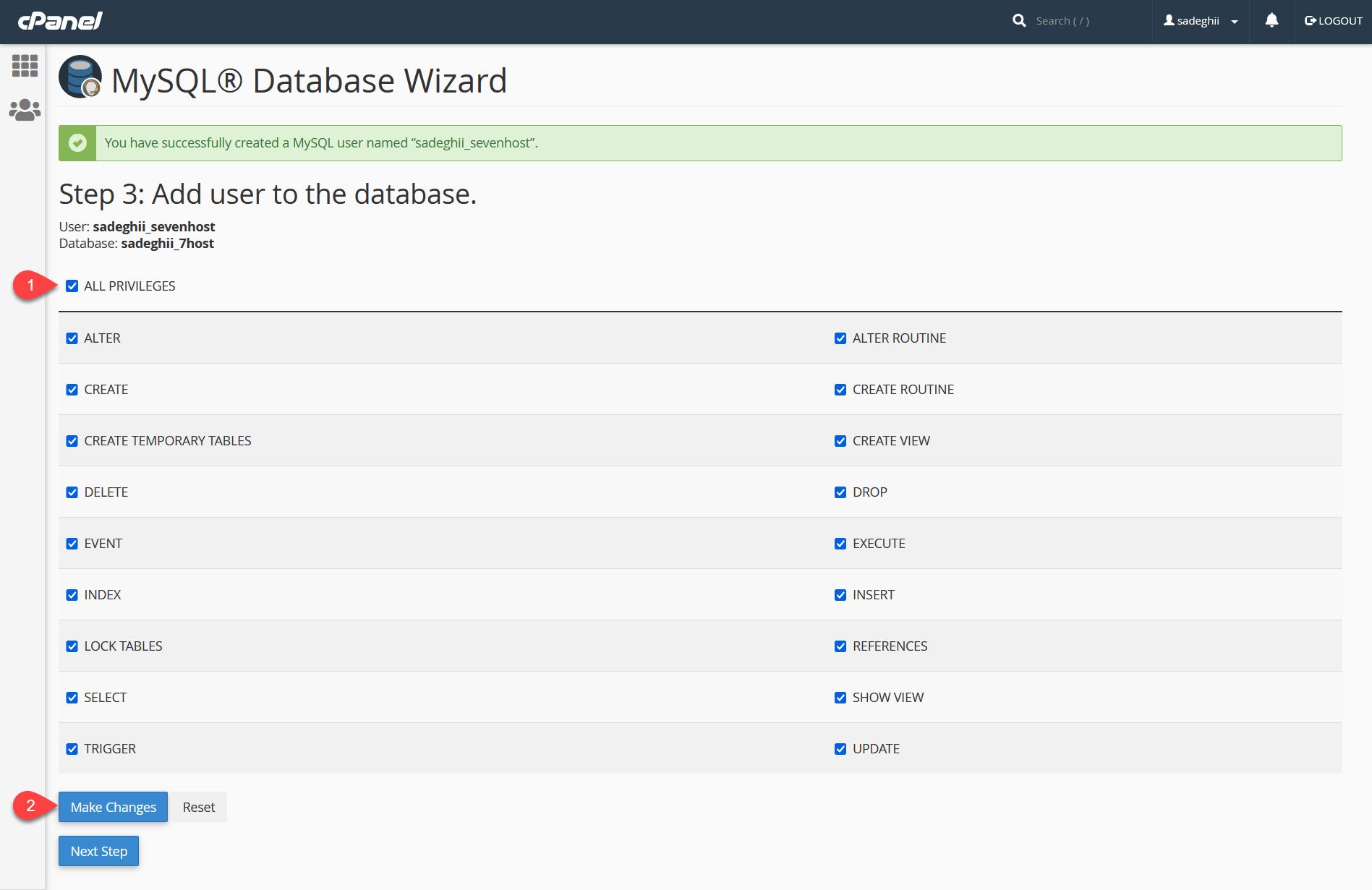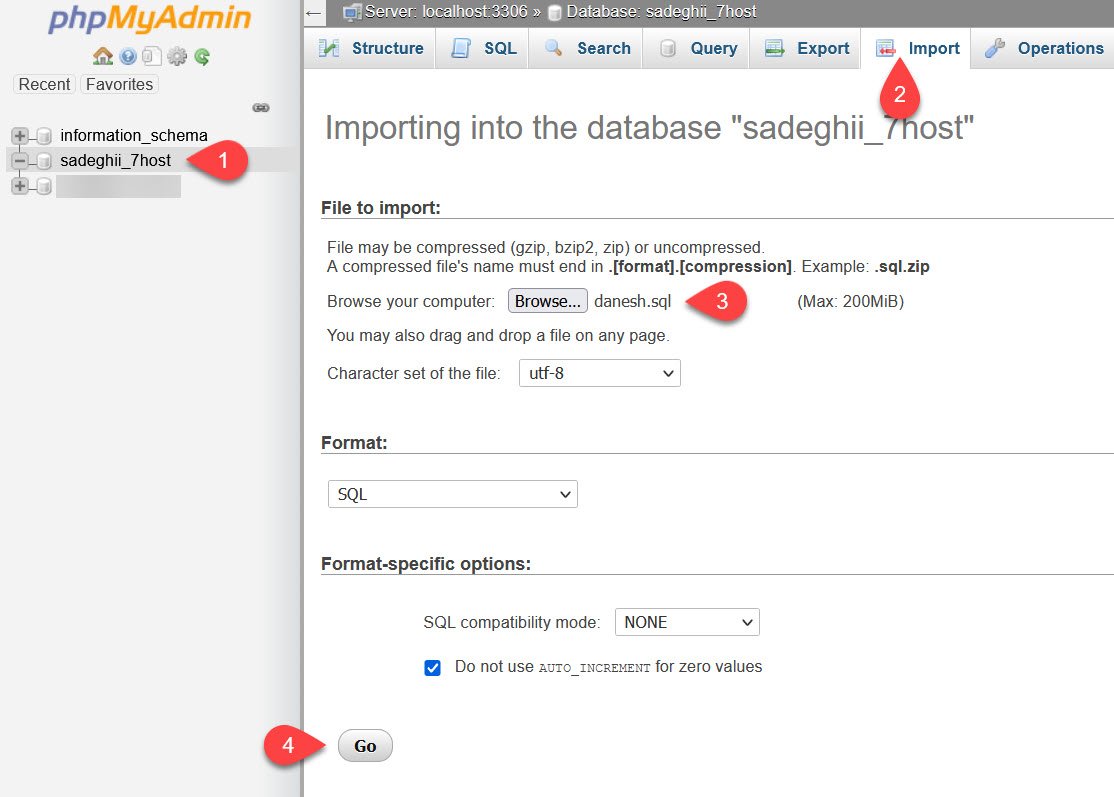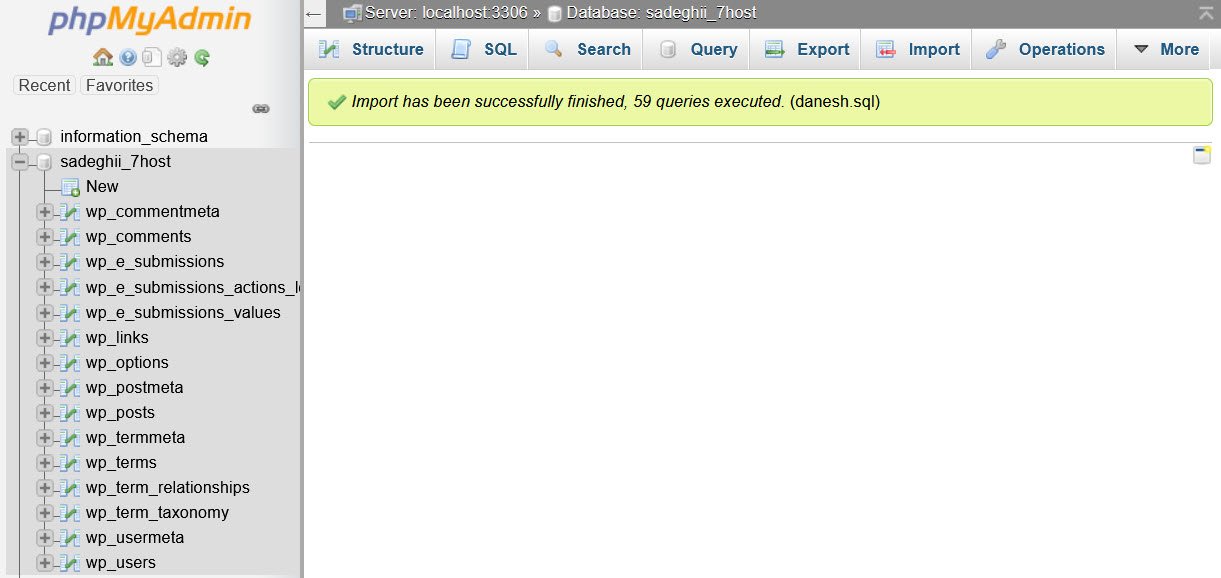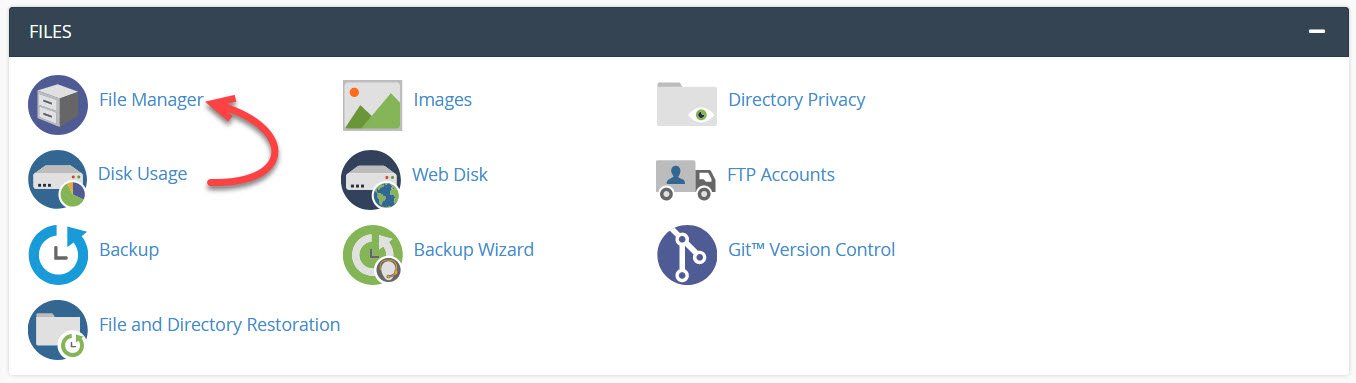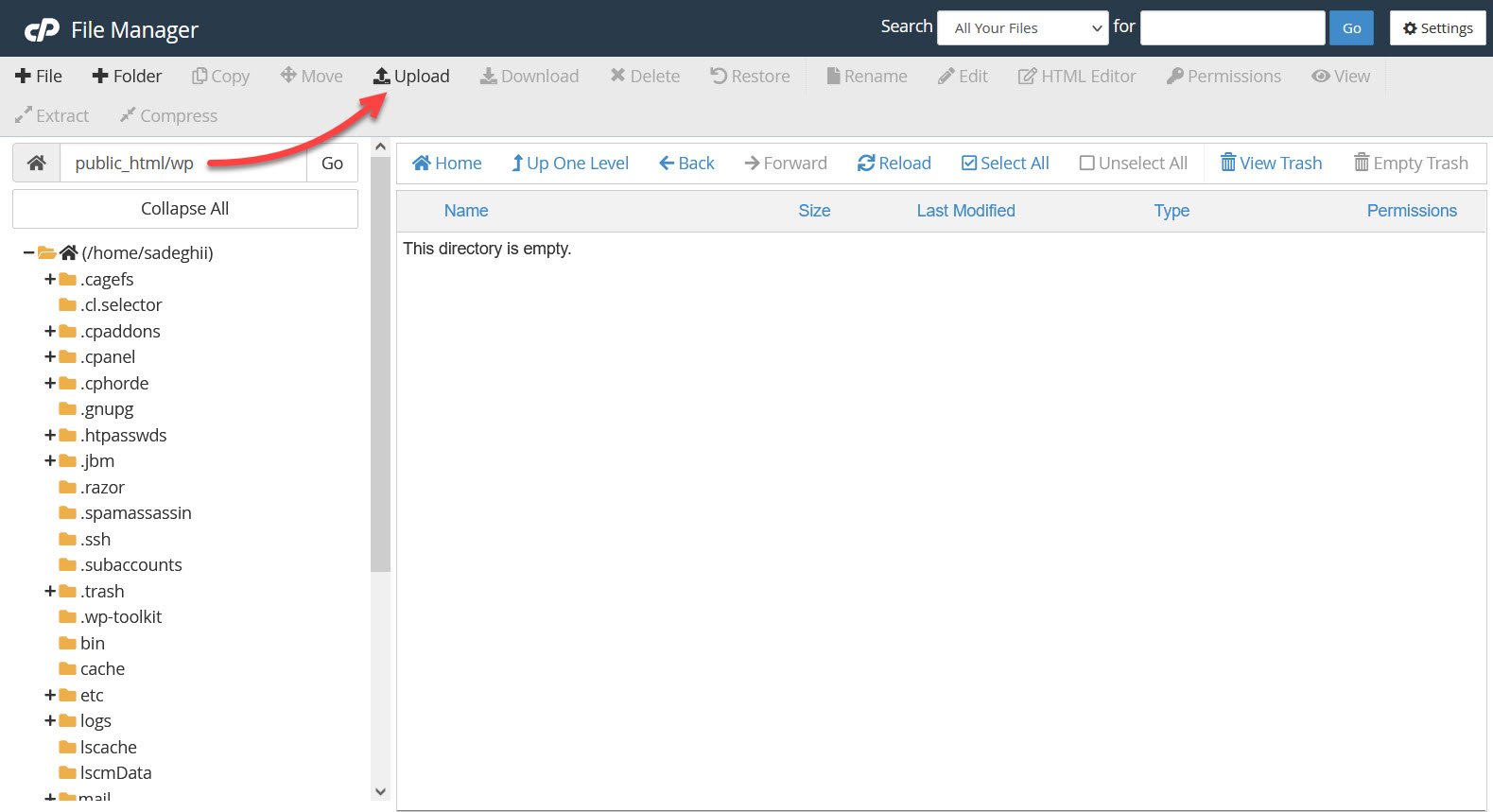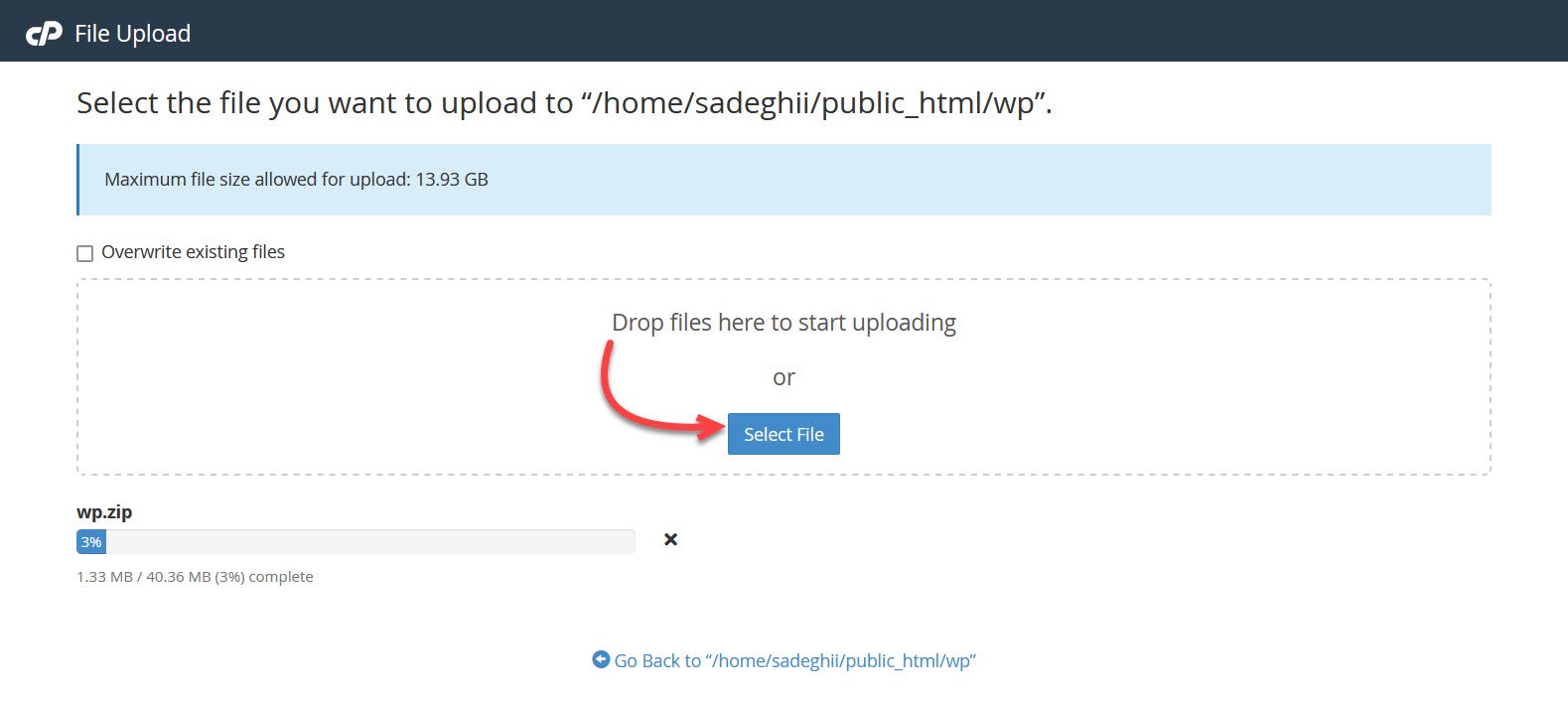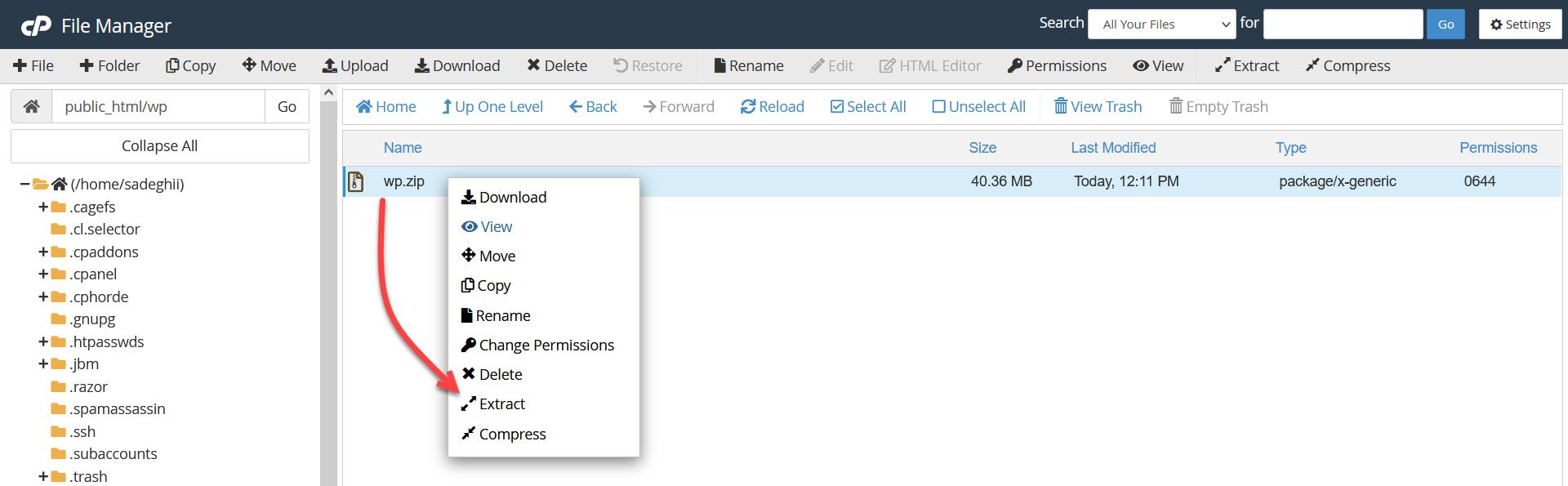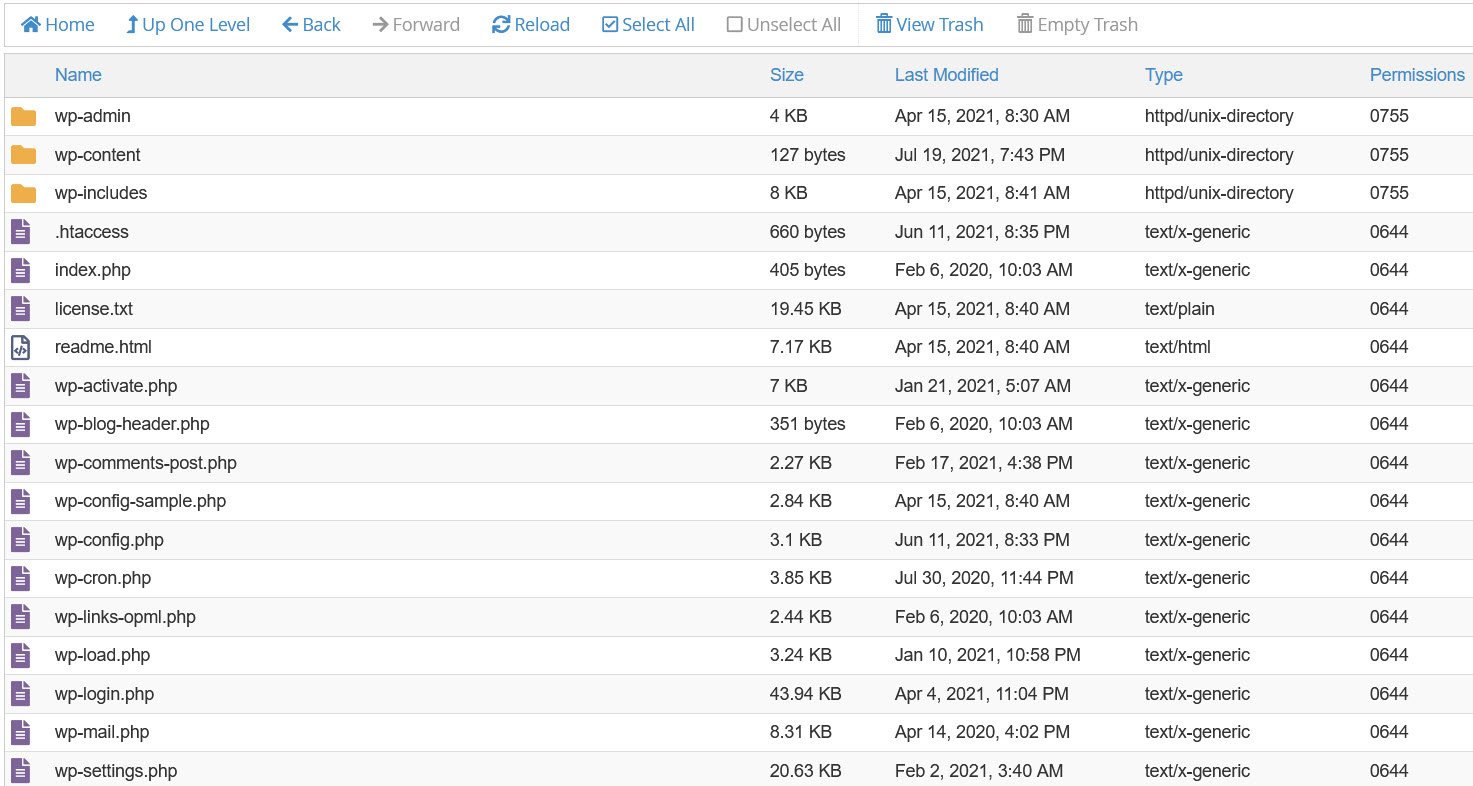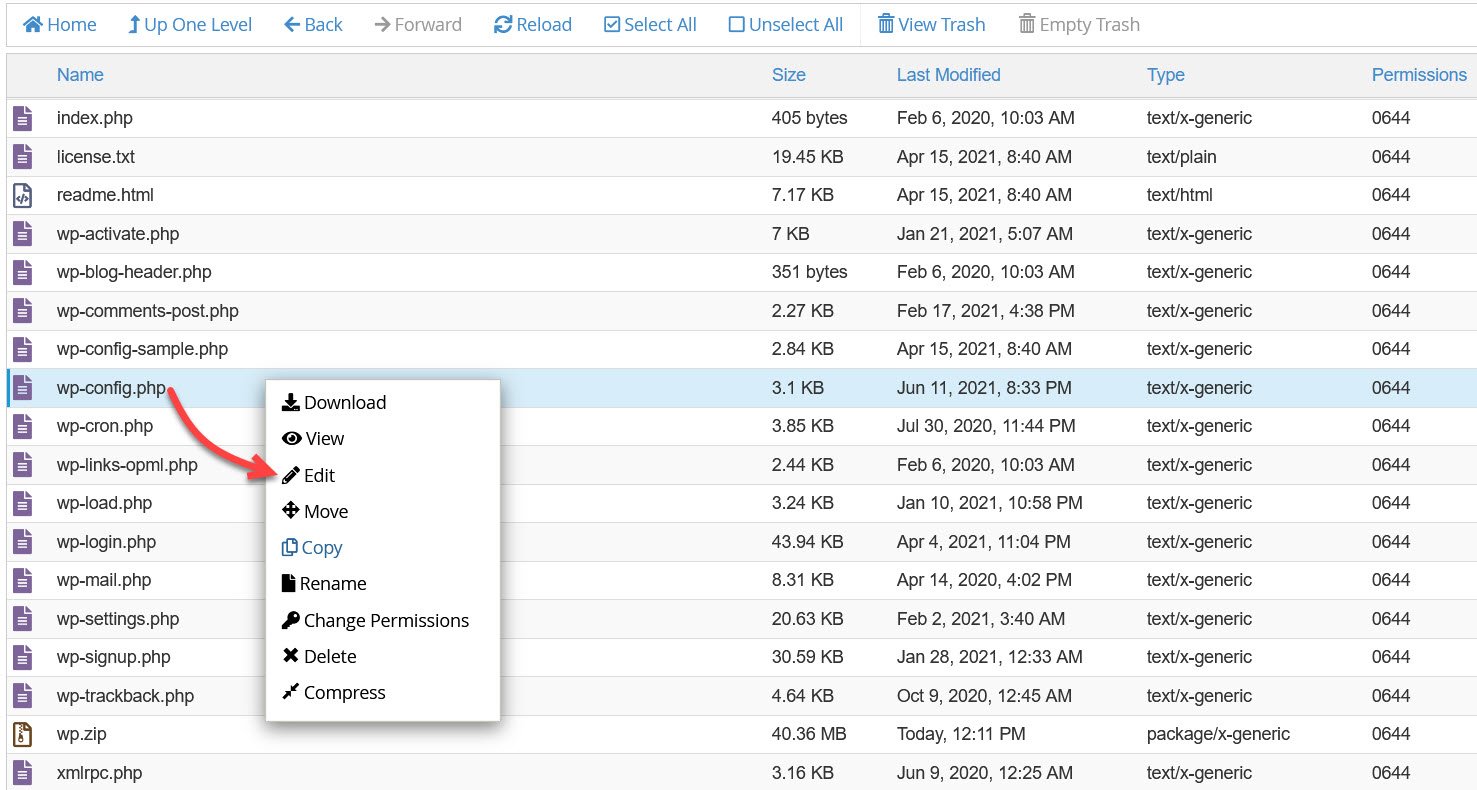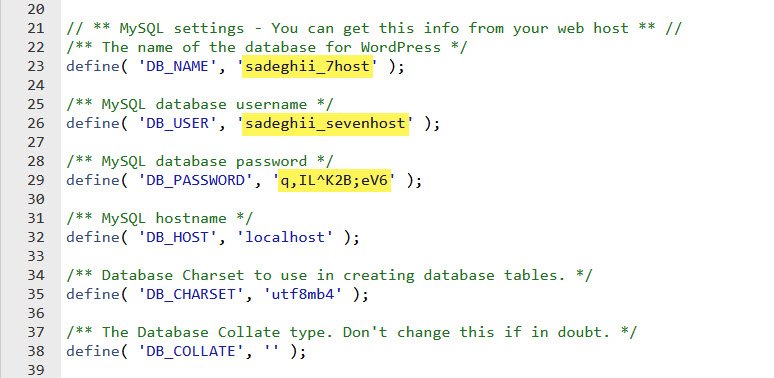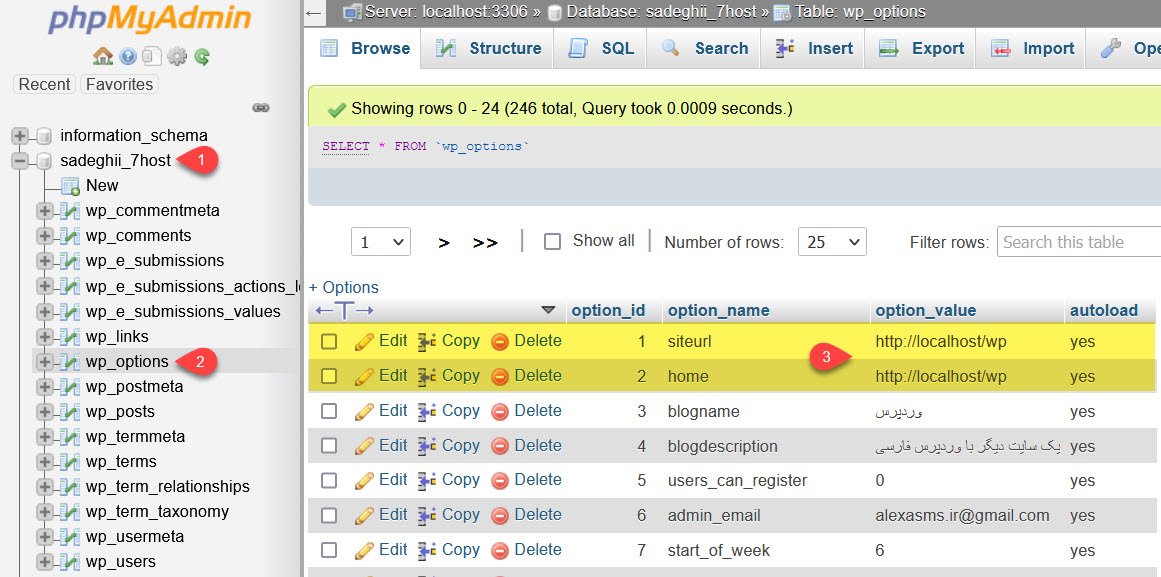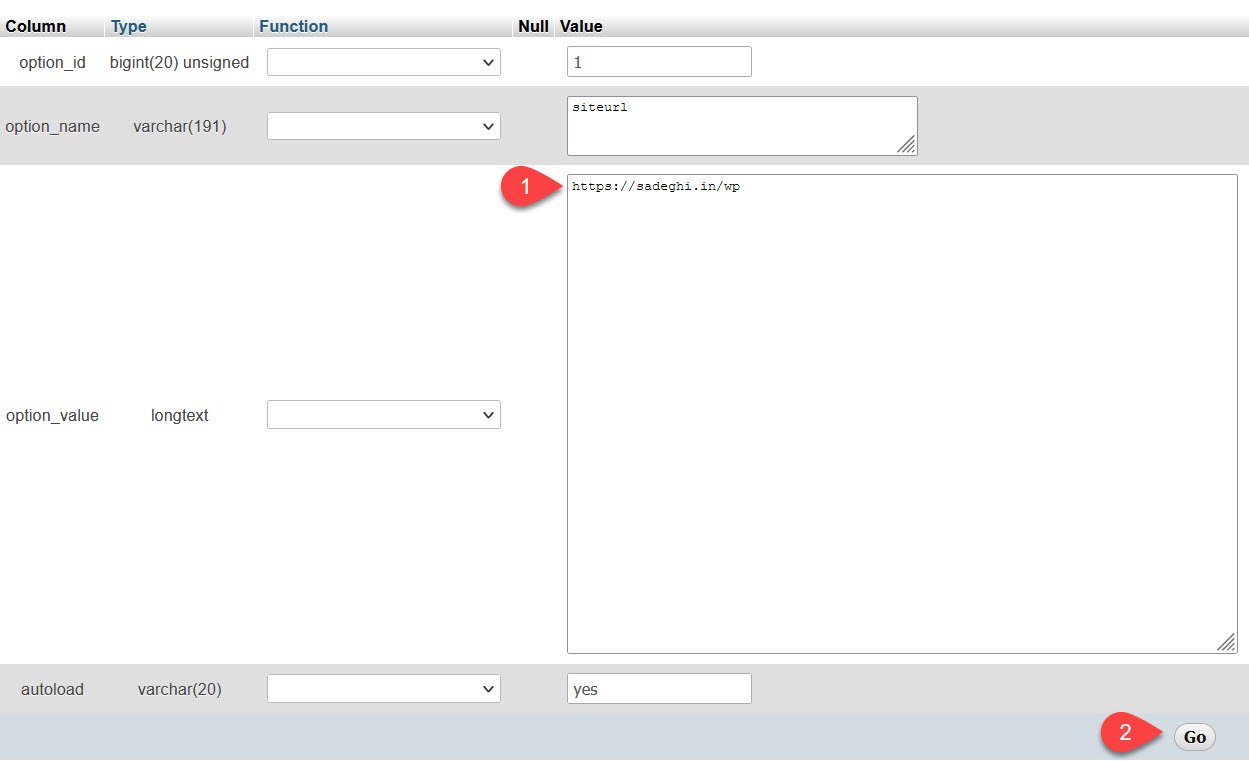[ad_1]
برای امتیاز به این نوشته کلیک کنید!
[کل: ۲ میانگین: ۵]
به صورت کلی دو روش برای انتقال وردپرس از لوکال هاست به هاست وجود دارد؛ در اینکه از کدام برنامههای لوکال هاست نظیر ومپ سرور، زمپ سرور یا لمپ استفاده کنید تفاوتی نداشته و در هر صورت شما باید دادههای دیتابیس و فایلها را به محیط هاست که آن هم میتواند در کنترل پنل مختلفی همچون سی پنل، دایرکت ادمین یا پلسک باشد منتقل کنید.
پیش از این در مقاله آموزش نصب وردپرس در لوکال هاست به شما آموزش دادم که چطور با استفاده از برنامههایی نظیر Xampp وردپرس را بر روی رایانه شخصی خود نصب کرده و اقدام به طراحی و پیاده سازی سایت بدون نیاز به خرید هاست و دامنه کنید. حال برای اینکه آموزش خود را تکمیل کنیم، نوبت آن رسیده که سایت خود را که در لوکال هاست طراحی کردیم با خرید هاست و دامنه به روی هاست منتقل کنیم تا در فضای اینترنت در دسترس باشد.
آموزش دو روش انتقال وردپرس از لوکال هاست به هاست
به صورت کلی دو روش برای انتقال وردپرس از لوکال هاست روی هاست وجود دارد که در هر دو روش شما باید دادهها را از روی رایانه شخصی روی محیط سرور آپلود کنید. این دو روش میتواند شامل انتقال دستی یا استفاده از افزونه وردپرس باشد که در ابتدا آموزش دستی را با هم بررسی میکنیم تا به صورت کلی با راهکار این کار آشنا شده و در ادامه برای اینکه این کار را با روش سریعتری طی کنید، به معرفی افزونه انتقال وردپرس میپردازم.
روش اول: انتقال وردپرس از لوکال هاست به روی هاست به صورت دستی
در این روش به صورت کلی باید ۶ مرحله زیر را برای انتقال طی کنید که عبارتند از:
- تهیه خروجی از فایلها
- خروجی گرفتن از دیتابیس
- ساخت دیتابیس در هاست و درون ریزی دیتابیس موجود
- آپلود فایلها در File Manager هاست و خروج از حالت فشرده
- ویرایش فایل wp-config.php
- اجرای کوئری تغییر دامنه از لوکال هاست به هاست
حال در ادامه به صورت تصویری همه مراحلی که باید طی کنید را با هم مرور میکنیم.
گام اول: خروجی گرفتن از فایلها در لوکال هاست
من چون از لوکال هاست ومپ استفاده میکنم، آموزش را طبق تنظیمات این برنامه پیش خواهم برد. در صورتی که از برنامه زمپ استفاده میکنید تنها تفاوتی که برای خروجی گرفتن از فایلها وجود دارد شامل مسیر نصب برنامه و پوشهای است که برای ساخت سایت در نظر گرفته شده است.
در آموزش نصب وردپرس روی لوکال هاست ومپ دیدیم که مسیر این برنامه در درایوی که نصب شده به صورت wamp64/www است که یعنی سایت شما در پوشه www درون یک پوشه قرار گرفته است. که یعنی اگر آدرس لوکال هاست من localhost/wp است به این معنی است که در پوشه www یک پوشه با نام wp را برای پوشه این سایت در نظر گرفتهام.
پس مشابه تصویر بالا به این مسیر رفته و بعد از اینکه همه فایلها و پوشهها را به کمک دکمههای ترکیبی CTRL + A انتخاب کردم، روی آنها راست کلیک کرده و یک خروجی با فرمت zip. از آن تهیه میکنم.
همانطور که در کادر زرد میبینید ابتدا فرمت خروجی را روی حالت zip. قرار داده و پس از اینکه نامی برای آن انتخاب کردید روی دکمه OK کلیک کنید تا خروجی با فرمت فشرده از آن تهیه شود. در مراحل بعدی قرار است این فایل zip. را در هاست آپلود کنیم.
گام دوم: خروجی گرفتن از دیتابیس وردپرس در لوکال هاست
در این مرحله باید برنامه لوکال هاست خود را فعال کرده و سپس در مرورگر خود به آدرس localhost/phpmyadmin مراجعه کنید.
در این صورت ممکن است مشابه تصویر بالا از شما نام کاربری و رمز عبور برای ورود درخواست شود که در این صورت از نام کاربری root استفاده کرده و بدون اینکه رمزی وارد کنید روی دکمه Go کلیک کنید. در این صورت لیست دیتابیسهای شما مشابه تصویر زیر نمایش داده میشود که باید ابتدا روی دیتابیس مورد نظر کلیک کرده و سپس همانطور که در منوی بالا میبینید روی دکمه Export کلیک کنید.
در نهایت روی دکمه Go کلیک کنید تا یک خروجی با فرمت sql. آماده شده و پس از نمایش آن را در سیستم خود دانلود و ذخیره کنید. در مراحل بعد قرار است این فایل را در دیتابیس هاست درون ریزی کنیم.
گام سوم: ساخت دیتابیس جدید در هاست و درون ریزی
بسته به اینکه از هاست با چه کنترل پنلی استفاده میکنید، ابتدا وارد هاست خود شده و به منویی که برای ساخت دیتابیس در نظر گرفته شده مراجعه کنید. من در این آموزش از هاست سی پنل استفاده میکنم، بنابراین برای ساخت دیتابیس وردپرس باید در بخش DATABASES روی MySQL Database Wizard کلیک کنیم.
همانطور که در تصویر زیر میبینید، فیلدی با عنوان Create New Database وجود دارد. نام دیتابیس جدید را در این کادر وارد کرده و سپس روی دکمه آبی Next Step کلیک کنید.
بعد از نمایش پیام سبز رنگ مبنی بر موفقیت آمیز بودن انتخاب نام برای دیتابیس، در این مرحله به قسمت MySQL Users هدایت میشوید که مشابه تصویر زیر از شما خواسته میشود اطلاعات دیتابیس را که شامل انتخاب نام کاربری و کلمه عبور است وارد کنید.
همانطور که در تصویر بالا میبینید در این مرحله اطلاعات را باید به شرح زیر تکمیل کنید:
- ابتدا در بخش Username یک نام کاربری برای دیتابیس خود انتخاب کنید. برای اینکه امنیت دیتابیس شما بالا باشد، پیشنهاد میکنم نام کاربری دیتابیس متفاوت از نامی باشد که برای دیتابیس در مرحله قبل انتخاب کردید.
- در کادر Password باید یک رمز عبور قوی برای دیتابیس خود انتخاب کنید. رمزی متشکل از اعداد، کاراکترهای خاص و حروف بزرگ و کوچک انگلیسی را انتخاب کنید. برای اینکه از یک رمز قوی استفاده کنید، پیشنهاد میکنم با کلیک روی دکمه PASSWORD GENERATOR از رمزی که سی پنل به صورت تصادفی تولید میکند استفاده کنید.
- در کادر Password(Again) دوباره رمزی که در مرحله قبل انتخاب کردید را وارد کنید.
- در نهایت روی دکمه Create User کلیک کنید تا نام کاربری و رمزی که برای دیتابیس انتخاب کردید ساخته شود.
در مرحلهی بعدی باید سطوح دسترسی را برای کاربر جدید فعال کنید که برای این منظور کافی است مشابه تصویر زیر تیک گزینه ALL PRIVILEGES را بزنید تا همه گزینهها انتخاب شوند و در نهایت روی دکمه Make Changes کلیک کنید.
در این صورت دیتابیس شما ساخته شده و یک پیغام سبز رنگ نیز به شما نمایش داده میشود. دقت کنید که حتما اطلاعاتی که در این مرحله شامل نام انتخابی دیتابیس، نام کاربری و رمز عبور بودند را در جایی یادداشت کنید؛ چرا که در مراحل بعدی به آنها نیاز داریم.
حالا مجددا به صفحه اصلی سی پنل بازگشته و مشابه تصویر بالا در بخش DATABASES روی گزینه phpmyadmin کلیک کنید. در این صورت صفحهای مشابه تصویر زیر به شما نمایش داده میشود. در این مرحله باید دیتابیسی که در مرحله قبل ساختید را انتخاب کرده و سپس به منوی Import مراجعه کنید.
در نهایت همانطور که در تصویر بالا میبینید با کلیک روی دکمه Browse فایل SQL. که در مرحله چهارم از دیتابیس لوکال هاست از آن خروجی گرفتیم را انتخاب و با کلیک روی دکمه Go آن را در دیتابیس سایت درون ریزی کنید. که در این صورت باید مشابه تصویر زیر پیغام موفقیت آمیز بودن نمایش داده شود.
ضمن اینکه همانطور که در ستون سمت چپ میبینید، جداول وردپرس به این دیتابیس جدید که آن را درون ریزی کردیم اضافه شده است.
گام چهارم: آپلود فایلهای سایت در File Manager
خاطرتان باشد در مرحله اول در پوشهای که برای سایت در لوکال هاست ساختیم، از فایلها و پوشههای وردپرس یک خروجی با فرمت زیپ تهیه کردیم. حالا باید این فایل را در مسیر public_html یا در مسیری که برای بالا اوردن وردپرس در نظر گرفته شده است آپلود کنید. بنابراین مشابه تصویر زیر روی File Manager در هاست کلیک کرده و سپس به مسیر public_html مراجعه کنید.
حال همانطور که در تصویر زیر میبینید روی دکمه Upload کلیک کنید تا صفحه آپلود فایل در این مسیر به شما نمایش داده شود. در اینجا من چون قصد دارم این انتقال را در یک پوشه انجام دهم، فایلها را در پوشهای با نام wp آپلود کردم که در این صورت آدرس سایت من پس از انتقال به صورت ساب فولدر مانند site.com/wp خواهد بود. پس اگر قرار است وردپرس بر روی روت هاست و در مسیر اصلی نصب شود، شما باید این فایلها را در مسیر public_html آپلود و از حالت فشرده خارج کنید.
در این صورت صفحهای مشابه تصویر زیر نمایش داده میشود که باید فایل خود را برای آپلود انتخاب کرده و منتظر بمانید تا آپلود به صورت کامل انجام گیرد.
پس از اینکه آپلود شد به مسیری که فایل آپلود شده برگشته و با انتخاب و کلیک روی گزینه EXTRACT آن را از حالت فشرده خارج میکنیم.
که خروجی نهایی ان چیزی مشابه تصویر زیر بوده و همانطور که میبینید کلیه پوشهها و فایلهای وردپرس در مسیر نصب قرار دارند.
گام پنجم: اصلاح اطلاعات دیتابیس در فایل wp-config.php و آدرس سایت
در این مرحله لازم است که اطلاعات دیتابیس که شامل نام، نام کاربری و رمز عبور است را از اطلاعاتی که برای لوکال هاست بود به اطلاعات دیتابیس جدید که در مرحله سوم ساختیم اصلاح کنیم. بنابراین برای این منظور در File Manager هاست و در مسیری که فایلها آپلود شدند به دنبال فایلی با نام wp-config.php بگردید و سپس با انتخاب و کلیک روی دکمه EDIT مشابه تصویر زیر، به صفحه ویرایش این فایل هدایت شوید.
سپس همانطور که در تصویر زیر میبینید به ترتیب اطلاعات دیتابیس را که شماره گذاری کردم، به اطلاعاتی که در مرحله سوم برای دیتابیس جدید ساختید آپدیت کرده و روی دکمه SAVE کلیک کنید.
گام ششم: تغییر دامنه از لوکال هاست به هاست در وردپرس
یک کار دیگری هم که باید انجام داد، تغییر آدرسهای سایت است که با دو مقدار siteurl و home در دیتابیس قرار دارند. برای تغییر این مورد مشابه تصویر زیر مجددا روی phpmyadmin کلیک کنید.
سپس همانطور که در تصویر زیر میبینید بعد از انتخاب دیتابیسی که در مرحله سوم ساختیم، به دنبال جدولی با نام wp_OPTIONS بگردید. ممکن است در هنگام نصب وردپرس به جای مقدار wp شما از پیشوند جدول دلخواه استفاده کرده باشید که در این صورت باید متناسب با پیشوند جدول آن را انتخاب کنید.
حال همانطور که در تصویر فوق میبینید دو مقدار siteurl و home که در تصویر بالا را میبینید باید با کلیک روی دکمه EDIT ویرایش کرده و به آدرس دامنه آن را اصلاح کنیم.
کافی است مشابه تصویر بالا همین کار را برای home نیز تکرار کرده و آدرسی که با مقدار localhost وجود دارد را به آدرس دامنه تغییر دهید.
در نظر داشته باشید که اگر از SSL استفاده میکنید یا اگر میخواهید سایت با WWW باشد، متناسب با آنها باید آدرس انتخاب شده باشد.
در نهایت کار به اتمام رسیده و اگر به آدرس سایت خود مراجعه کنید خواهید دید که بدون هیچ مشکلی سایت شما که در لوکال هاست طراحی کرده بودید در هاست بالا خواهد آمد.
روش دوم: انتقال وردپرس از لوکال هاست روی هاست با افزونه
در این روش شما میتوانید از افزونه Duplicator برای این کار کمک بگیرید. کاری که این افزونه انجام میدهد این است که از کلیه فایلها و پوشههایی که در وردپرس وجود دارند یک خروجی با فرمت zip در اختیار شما قرار خواهد داد. سپس یک خرجی نیز درون خود برای پایگاه داده ایجاد میکند که در نهایت به شما دو فایل خواهد داد که عبارتند از:
- خروجی کاملی با فرمت زیپ از فایلها و دیتابیس سایت
- یک فایل با نام installer.php که فرآیند نصب و انتقال از طریق آن انجام میگیرد
در نهایت شما میتوانید با انتقال این دو فایل در هاست و سپس ایجاد یک دیتابیس جدید، مراحلی که در روش قبل گفته شد را سریعتر و به شکل سادهتری دنبال کنید.
از انجایی که درصد خطا در خصوص تغییر آدرسهای سایت و ویرایش اطلاعات دیتابیس در فایل wp-config.php نزدیک به صفر است مشکلات این چنینی نیز پس از انتقال نخواهید داشت.
برای اینکه این روش را بهتر با هم مرور کنیم در مقاله بعدی از وبلاگ سون هاست به معرفی نحوه کار با این افزونه میپردازم که پس از انتشار لینک آن را در این بخش قرار خواهم داد تا مطالعه کنید.
رفع مشکل ۴۰۴ شدن آدرس نوشته ها پس از انتقال وردپرس به هاست
یکی از مشکلاتی که عموما ممکن است در هنگام انتقال وردپرس از لوکال هاست به هاست رخ دهد، ۴۰۴ شدن لینکهای سایت است. به طوری که وقتی وارد ادرس نوشتههای میشود صفحه ۴۰۴ یا خطای not found به شما نمایش داده خواهد شد.
برای رفع این مسئله کافی است فایل htaccess. که در مسیر نصب وردپرس قرار دارد را پاک کنید. سپس به منوی تنظیمات> پیوندهای یکتا در وردپرس رفته و بدون اینکه گزینهای را تغییر دهید یک بار روی دکمه ذخیره تغییرات کلیک کنید تا این فایل دوباره در هاست ساخته شود. با انجام این کار مشکل شکسته شدن لینک نوشتهها پس از انتقال نیز حل خواهد شد.
در صورتی که پیوند یکتا را تغییر ندادید و همان حالت پیش فرض وردپرس است، پیشنهاد میکنم که با استفاده از مقاله بهترین ساختار پیوند یکتا وردپرس آن را به یک پیوند یکتا که از نظر کاربری خوانایی داشته و شامل آدرسهای کوتاهی نیز باشد تغییر دهید.
جمع بندی و کلام آخر
در این مقاله به معرفی دو روش برای انتقال وردپرس از محیط لوکال هاست که یک محیط آفلاین و بر روی رایانه شخصی است به روی هاست که یک محیط آنلاین بوده و برای همگان در دسترس است پرداختم. به صورت کلی هر یک از این روشها میتواند به شما در انتقال وردپرس کمک کند.
در روش دستی شما باید مراحل بیشتر و تقریبا پیچیدهتری را برای این کار طی کنید که فرآیند زمانبری هم میتواند باشد، اما در روش استفاده از افزونه کاری که باید انجام دهید تهیه یک فایل خروجی کلی است که با طی کردن چند مرحله، همه کارها توسط افزونه انجام میگیرد.
به شخصه توصیهای که از کدام روش استفاده کنید ندارم، اما خوبی استفاده از روش دوم با افزونه اینجاست که هم کار سریعتر انجام میگیرد و هم اینکه نیازی به زدن کوئری که درصد خطای بالایی در آن وجود دارد مطرح نیست. اگر تجربهای در این خصوص دارید به نظرتان کدام روش بهتر است؟
در پایان نیز اگر مشکل یا سوالی در خصوص انتقال وردپرس روی هاست دارید خوشحال میشوم که با مطرح کردن در بخش نظرات شما را راهنمایی کنم.
[ad_2]