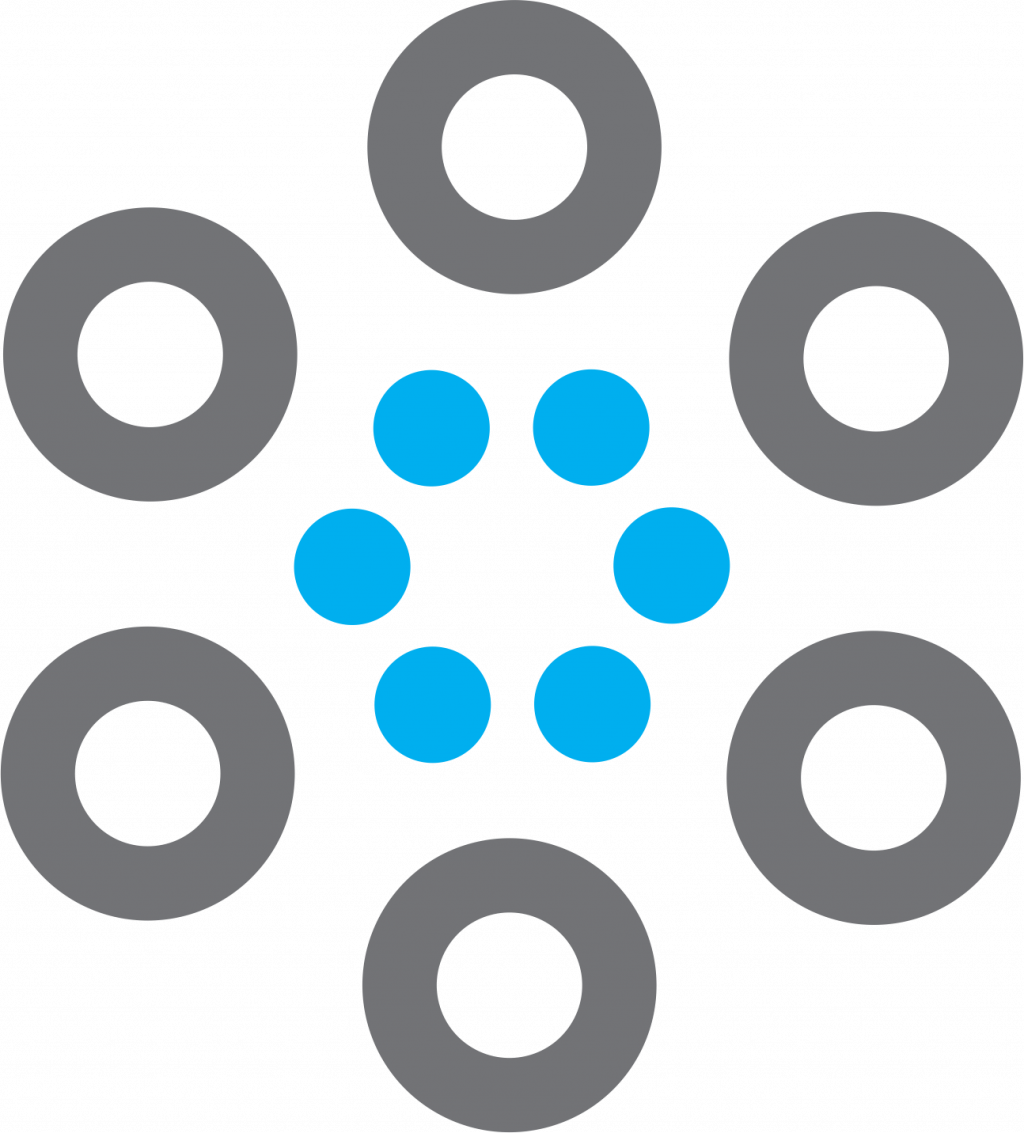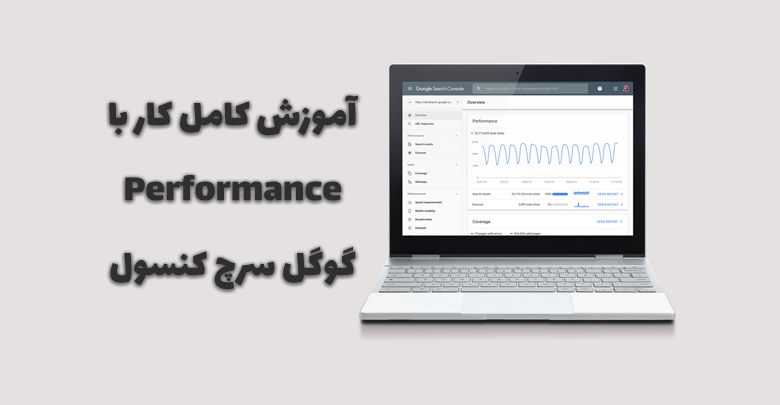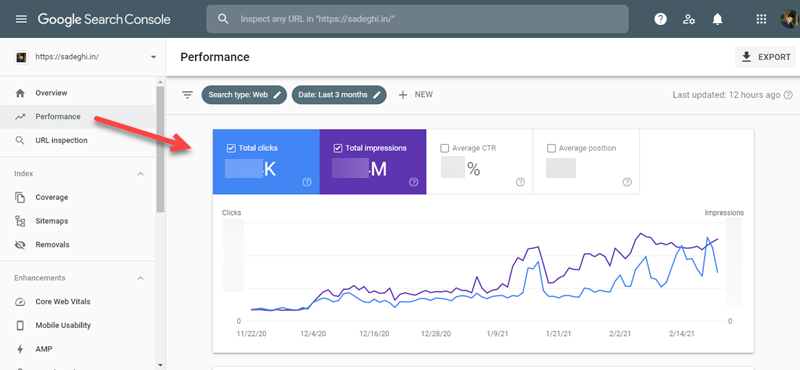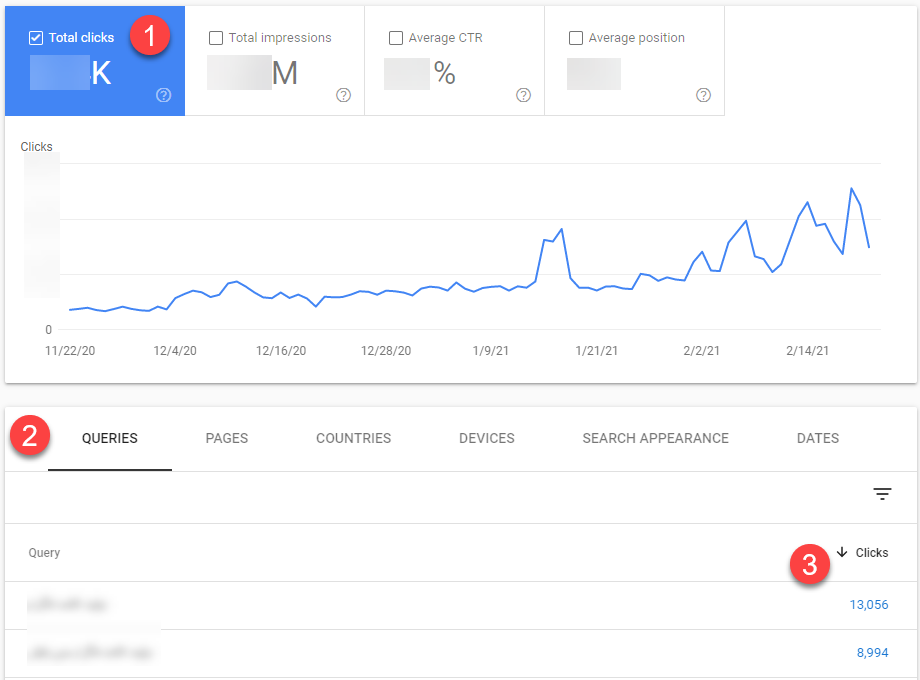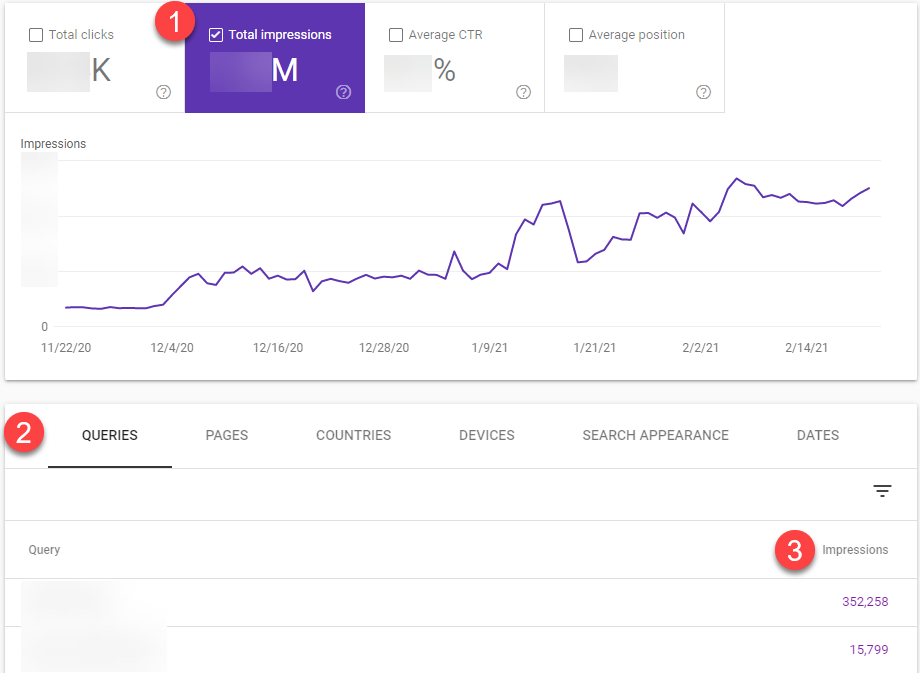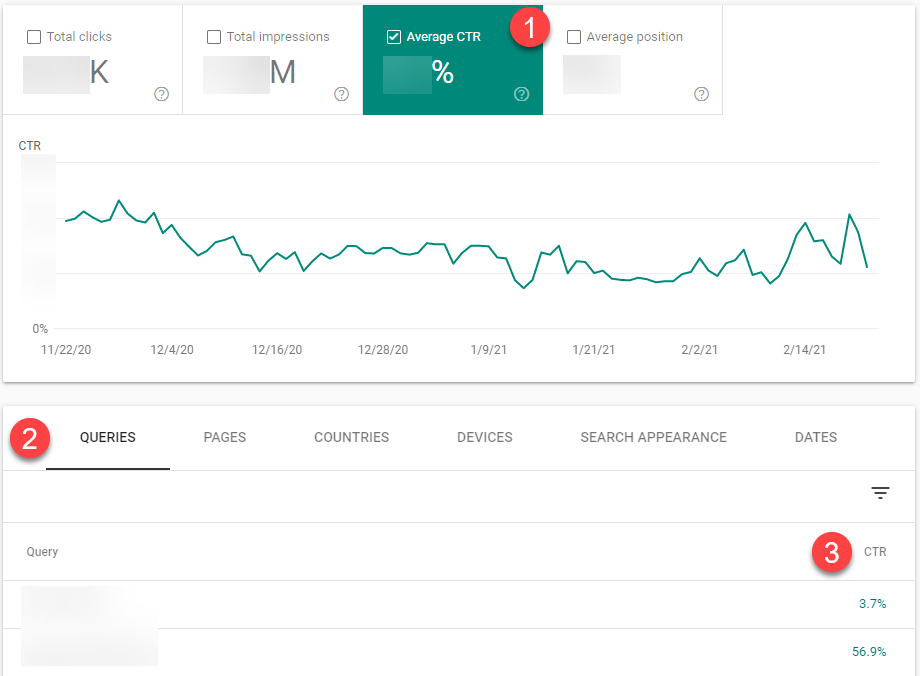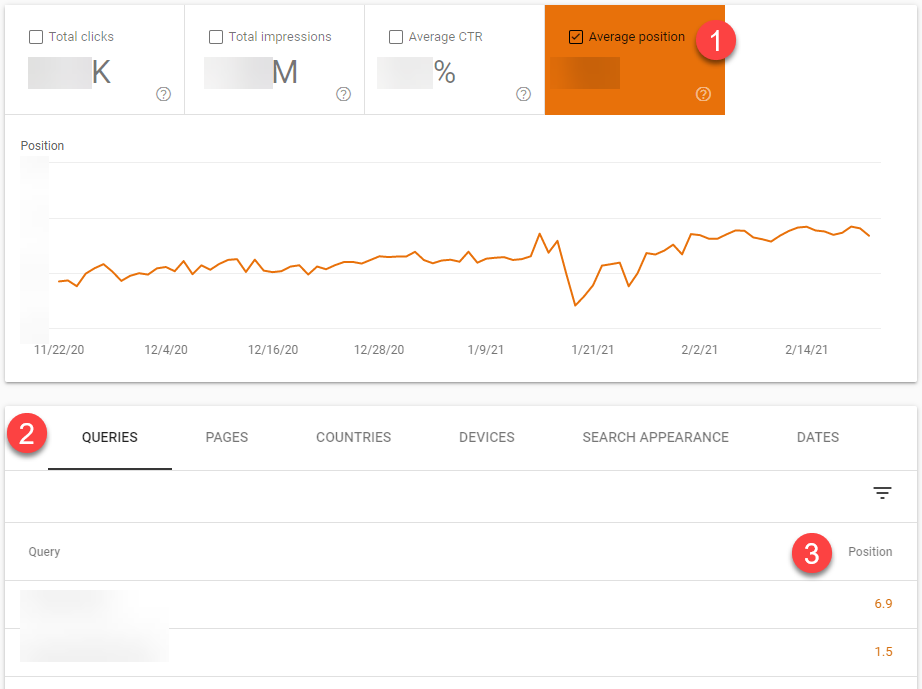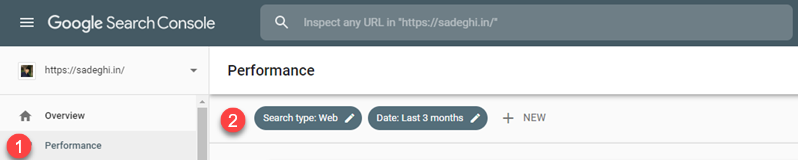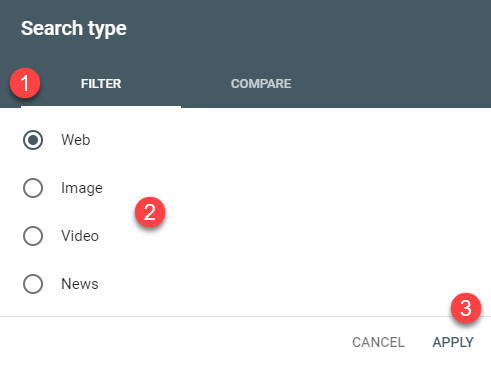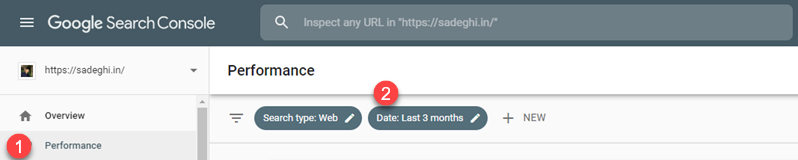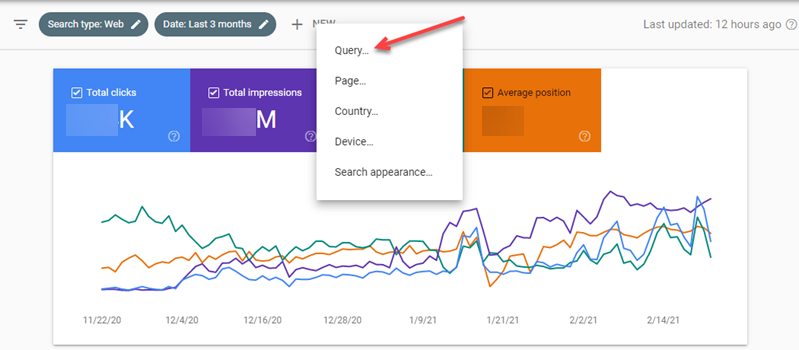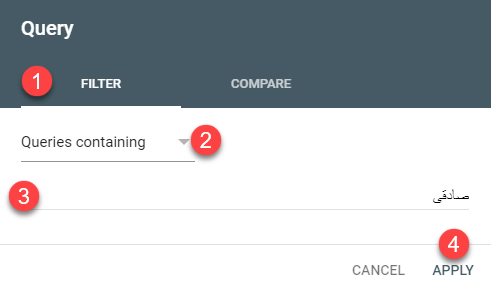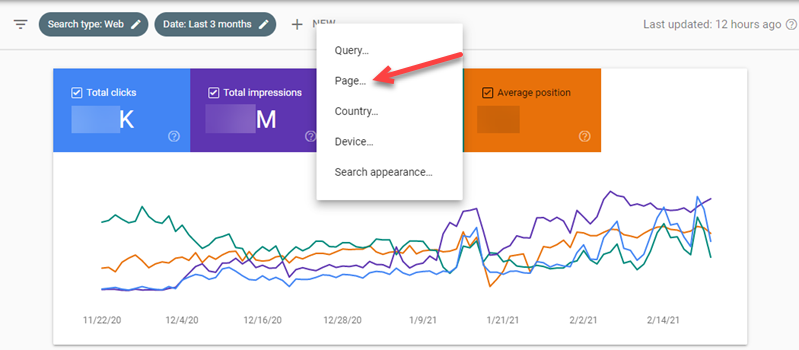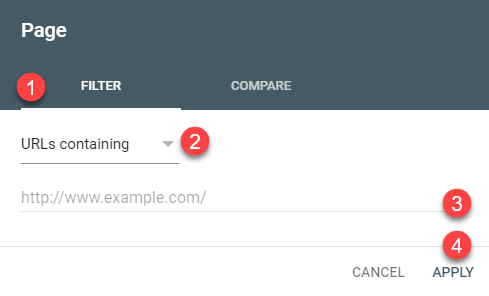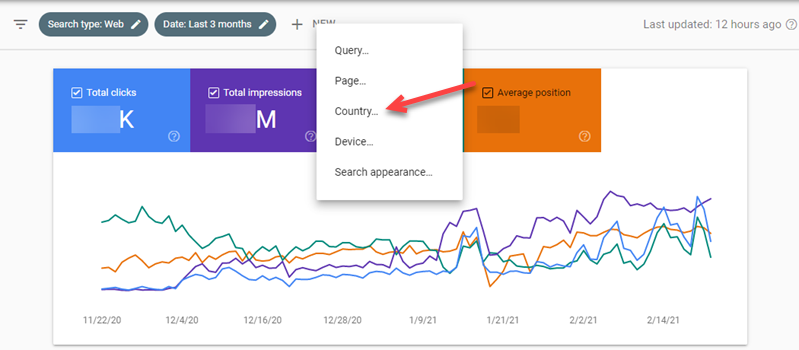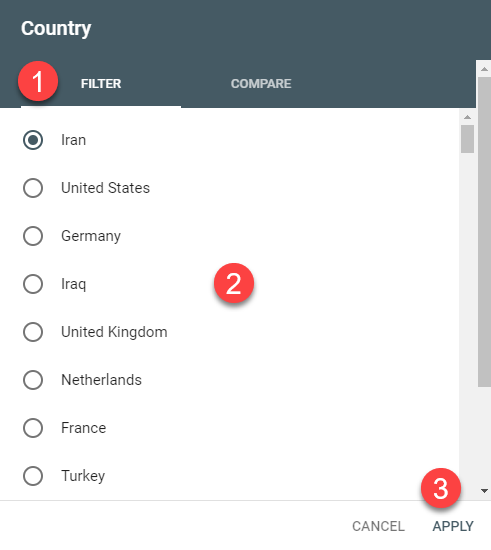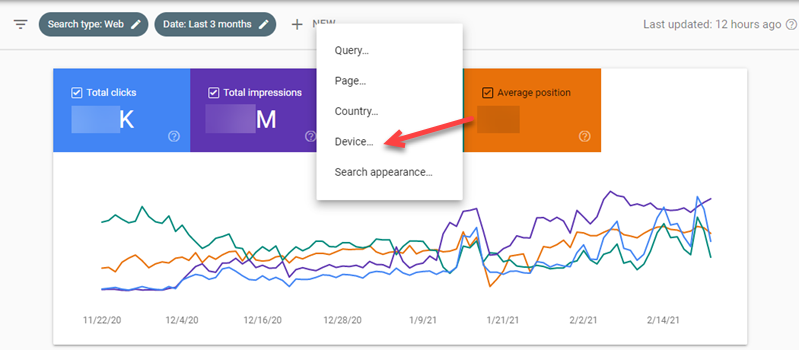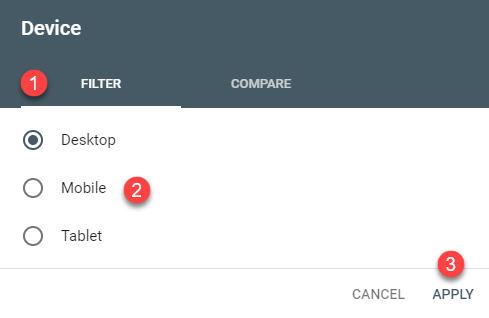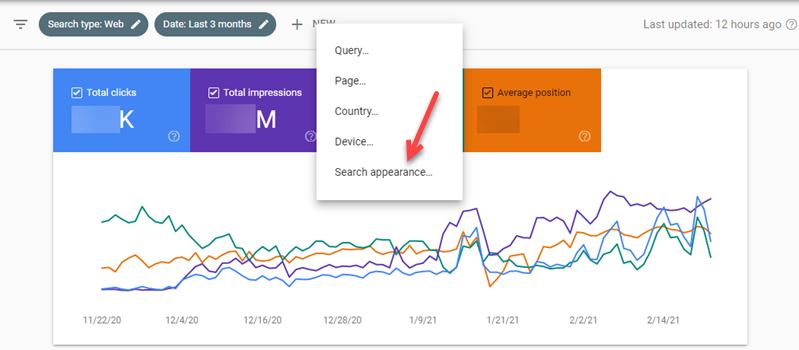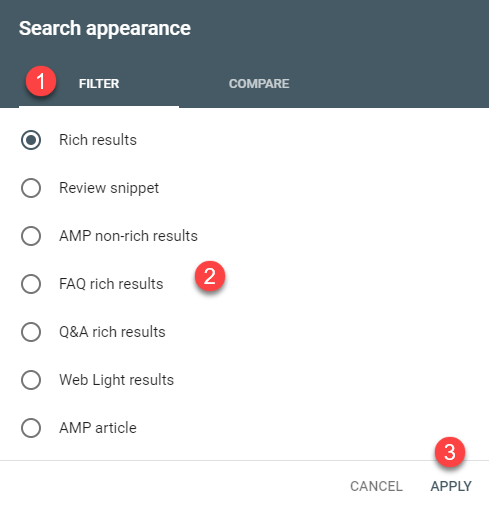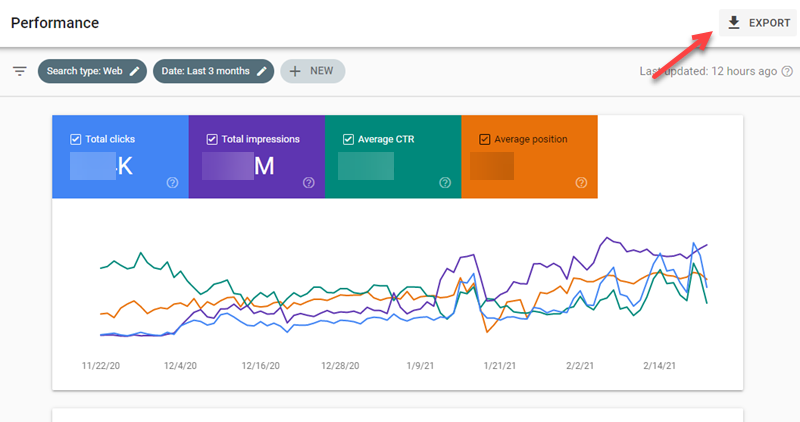[ad_1]
برای امتیاز به این نوشته کلیک کنید!
[کل: ۲ میانگین: ۵]
مهمترین بخشی که در کنسول جستجوی گوگل باید به صورت مرتب آن را بررسی کنیم تا سئو سایت خود را بهبود دهیم بخش Performance است. این بخش وضعیت سایت را برای کلمات کلیدی مختلف مشخص میکند که سایت ما چه وضعیت و جایگاهی را دارد؛ آیا در طول مدت زمان رتبهها بهتر شده یا اینکه با افت رتبه مواجه شدهایم.
گوگل به کمک این بخش بر اساس رفتاری که کاربران برای صفحات ما که در نتایج نمایش داده میشوند آمار و اطلاعات دقیقی را در اختیار ما قرار میدهد. میتوانیم ببینیم که در یک بازه زمانی مثلا سه ماهه، برای کلمات کلیدی X و Y چه تعداد نمایش را در گوگل داشتیم، از این تعداد نمایش چند کلیک دریافت کردیم، متوسط نرخ کلیک کاربران چند درصد بوده و در نهایت اینکه در چه جایگاهیی قرار داشتیم.
همچنین میتوان آمار را بر اساس دستگاه کاربران، کشور، استفاده از دادههای ساختار یافته(rich snippet) و بسیاری دیگر فیلترگذاری کرده و با خروجی گرفتن از آنها مطالعه دقیقی روی رفتار کاربران داشته باشیم. در ادامه این مقاله به معرفی بخشهای مختلف Performance کنسول جستجوی گوگل میپردازم.
آموزش کامل کار با Performance گوگل سرچ کنسول
همانطور که میدانید Performance به معنی کارایی است. در نتیجه در این بخش از کنسول جستجوی گوگل میتوانید وضعیت کارایی که برای کلمات کلیدی مختلف و درصد نمایش سایت شما در نتایج گوگل قرار دارد را ببینید. در این بخش امکان فیلتر کردن مشاهده جزییات به شکلهای مختلفی وجود دارد که میتوانید بر اساس کشور، دستگاه کاربران، تعداد کلیک، تعداد نمایش و بسیاری موارد دیگر هر کلمه کلیدی که سایتتان در آن رتبه دارد را ببینید.
متاسفانه بسیاری از افراد تصور میکنند همین که ثبت سایت در گوگل را انجام دادند، دیگر کار به اتمام رسیده و کاری با آن ندارند. در صورتی که این تصور کاملا اشتباه است.
اگر به دنبال افزایش سئو سایت خود هستید، لازم است که همواره بخش Performance گوگل سرچ کنسول را هر روز بررسی کنید و کلمات کلیدی هدف و کلماتی که سایت شما در آنها رتبه گرفته را مورد بررسی و مطالعه قرار دهید.
شما با بررسی روزانه این آمار میتوانید روی محتوای صفحات و لینک سازیها تمرکز کرده و برای بهبود سئو سایت با استناد بر همین آمار و ارقام روز به روز رتبه سایت خود را برای کلمات کلیدی که هدفتان است بهبود دهید.
آشنایی با بخشهای Performance کنسول جستجوی گوگل
همانطور که اشاره کردم بخش Performance کنسول جستجوی گوگل فیلترهای مختلفی دارد تا به کمک آنها بتوانید به صورت شرطی کلمات کلیدی که مدنظر دارید را بررسی کنید. یا به عنوان مثال اگر سایت شما یک سایت در زمینهی موبایل است، میتوانید با فیلتر کردن بر اساس دستگاههای موبایل روی کلمات مطالعه کرده و سئو سایت در موبایل را بهبود بخشید.
حالا در ادامه به معرفی بخشهای مختلف و فیلترگذاریهایی که برای خروجی گرفتن از آمار و عملکرد کلی سایت بر اساس بازههای زمانی مختلف وجود دارد میپردازم. برای دسترسی به این بخشها کافی است مشابه تصویر بالا از منوی سمپ چپ کنسول جستجوی گوگل روی Performance کلیک کنید.
مشاهده گزارشات کلیک در کنسول جستجو
گزارشات کلیک به شما نشان میدهد که چه تعداد کلیک در بازه زمانی مشخص شده روی سایت شما در صفحات مختلف گوگل انجام گرفته است. اینکه کاربر از طریق صفحه اول گوگل یا صفحات بعدی روی سایت شما کلیک کرده باشد، تعداد کلیکها شمارش شده و برای هر کلمه کلیدی مشخص شده هستند.
همانطور که در تصویر بالا میبینید، ابتدا باید تیک گزینهی Total click را فعال کنید تا صرفا تعداد کلیک برای نتایج جستجو با رنگ آبی نمایش داده شود. سپس با اسکرول کردن به پایین صفحه میتوانید از ستون Query کلمات کلیدی را مشاهده کنید. در مقابل هر کلمه کلیدی تعداد هر کلیک مشخص شده است که در حالت پیشفرض به صورت نزولی مرتب شده است.
همانطور که در تصویر میبینید من در اینجا دو کلمه کلیدی را انتخاب کردم که برای اولی در بازه زمانی ۹۰ روز سایت من ۱۳.۰۵۶ کلیک و برای کلمه کلیدی دوم ۸.۹۹۴ کلیک دریافت کرده است. تصاویری که در ادامه این مقاله هم قرار دادم همگی بر اساس بازه زمانی سه ماهه قرار داده میشوند که پیشفرض در کنسول جستجوی گوگل آمار روی این بازه زمانی است.
مشاهده تعداد نمایش سایت در نتایج جستجو
تعداد نمایش یا همان Total Impressions را حتما شنیدهاید؛ این ویژگی در اینستاگرام برای صفحات تجاری نیز وجود دارد که با مطالعه روی آمار میتوانید آمار مشاهده پروفایل خود را در بخشهای مختلف ببینید. در اینجا هم درست به همان شکل است.
در این بخش برای هر کلمهی کلیدی مشخص میشود که چه تعداد نمایش در صفحات گوگل وجود داشته است. منظور در اینجا کلیک کردن نیست؛ بلکه تعداد نمایش است که هرچه نتیجه سایت در رتبههای بالاتری باشد، مقدار ایمپرژن برای کلمه کلیدی نیز بالاتر خواهد بود. اما هر چه در رتبههای پایینتر و در صفحه دوم باشند، تعداد مشاهده مسلما کمتر است؛ چرا که کاربران خیلی کمی صفحه دوم گوگل را هم بررسی میکنند.
برای دسترسی به این بخش هم کافی است طبق تصویر بالا عمل کنید. ابتدا تیک گزینهی Total Impressions را انتخاب کنید تا با رنگ بنفش فعال شود. سپس به بخش Queries مراجعه کرده و کلمات کلیدی مختلف را میبینید. در مقابل آن تعداد نمایش را مشاهده میکنید. برای نمونه در اینجا برای دو کلمه کلیدی من که هایلایت شده هستند، به ترتیب تعداد نمایش روی ۳۵۲.۲۵۸ و ۱۵.۷۹۹ قرار دارند. کلماتی که من در اینجا بر اساس فیلتر کلمات کلیدی انتخاب کردم، اولی در رتبه اول گوگل است و دیگری در صفحه دوم قرار دارد.
مشاهده CTR یا نرخ کلیک کاربران
شاید این سوال برایتان پیش امده باشد که CTR چیست؟ این کلمه که از ترکیب سه کلمه Click Through Rate تشکیل شده، میزان کلیک کاربران را به صورت درصدی بیان میکند. به عبارت سادهتر یعنی برای هر کلمه کلیدی که شما در نتایج گوگل دارید، در راستای تعداد نمایش(total impressions) چند درصد از کاربران روی نتیجه سایت شما کلیک کردهاند.
مشخصا این گزینه در دریافت نرخ کلیک بیشتر تاثیر بالایی دارد و باید به کمک راهکارهایی که وجود دارد، درصد نرخ کلیک را بالا ببریم تا به دنبال آن بتوان کلیک بیشتری دریافت کرد. ترفندهای متعددی هم برای این کار وجود دارد که در یک مقاله جداگانه به معرفی آنها خواهم پرداخت.
برای مشاهده نرخ کلیک کاربران کافی است طبق تصویر بالا ابتدا تیک گزینهی Average CTR را فعال کنید تا نمودار آن با رنگ خاص سبزی که دارد نمایش داده شود. سپس از بخش Query میتوانید این مقدار را به صورت درصدی برای کلمات کلیدی مختلف ببینید.
اگر به تصویر بالا دقت کنید، در اینجا کلمات کلیدی که من انتخاب کردم همانهایی هستند که در total impressions بودند. کلمهی کلیدی اول، سه سیلابه و کلمه کلیدی دوم، پنج سیلاب است. که نشان میدهد رقابت برای کلمه کلیدی اول با آن میزان تعداد نمایشی که داشت بالا بوده اما من صرفا موفق شدم که ۳.۷ درصد از CTR را جذب کنم در حالی که برای کلمه دیگری این مقدار ۵۶.۹ درصد است که در آن موفقتر بودم و تعداد کلیک بیشتری دریافت کردهام.
مشاهده متوسط جایگاه در کلمات کلیدی مختلف
در نهایت با استفاده از این بخش هم میتوانید متوسط جایگاه را در بازهی زمانی مشخص شده برای کلمات کلیدی مختلف ببینید. یعنی این بخش مشخص میکند که برای N روز قبل، جایگاه سایت شما به صورت متوسط در کلمات کلیدی انتخابی چند بوده است. به عنوان نمونه به تصویر زیر دقت کنید.
همانطور که در تصویر مشاهده میکنید ابتدا باید تیک گزینهی Average position را فعال کنید تا نمودار به رنگ نارنجی نمایش داده شود. سپس از بخش Query هر کلمه کلیدی را که مدنظر دارید یافته و در مقابل آن از ستون position رتبه متوسط کلمه کلیدی را ببینید. در اینجا من همان کلمات کلیدی که در total impressions و Average CTR بود را انتخاب کردم که به ترتیب جایگاه متوسط آنها را در بازه زمانی سه ماهه میبینید.
چگونه گزارشات را فیلتر کنیم؟
تا اینجا به معرفی ۴ بخش اصلی پرداختم که به کمک آنها میتوانید به ترتیب تعداد کلیک، تعداد نمایش، نرخ کلیک کاربران و متوسط جایگاه را برای کلمات کلیدی مختلف در سایت خود ببینید. اما یک سری فیلترگذاری پیشرفته وجود دارد که به کمک آنها میتوانید مشخص کنید آمار برای چه بخشها، چه گروه از کاربران، چه بازه زمانی و بر اساس چه معیارهایی بررسی و نمایش داده شود.
این بخش گسترده بوده و برای اینکه بتوانید نتیجه مطلوب را در هر جایی که میخواهید بگیرید، باید از این فیلترگذاریها استفاده کرده و وضعیت سایت را در جستجوهای مختلف ببینید. با مطالعه درست و انتخاب استراتژی مناسب میتوانید رتبه سایت خود را برای کلمات کلیدی مختلف بهبود دهید.
فیلتر بر اساس نوع جستجو
با استفاده از این فیلتر میتوانید نوع جستجو را مشخص کنید. یعنی هدف شما جایگاهی خواهد بود که کاربران در آنجا اقدام به جستجوی کلمات کلیدی کرده و به سایت شما رسیده باشند. برای این منظور کافی است ابتدا از بخش Performance روی گزینه Search type که در تصویر زیر میبینید کلیک کنید.
سپس در باکسی که مشابه تصویر زیر نمایش داده میشود یکی از چهار گزینه موجود را انتخاب کنید.
- WEB: این بخش همان نتایج جستجو در کل گوگل است که اقدام به جستجوی کلمات میکنیم. بسته به اینکه از موبایل یا دسکتاپ استفاده کنید این دادهها در اینجا میتوانید بر اساس rich snippet به صورت ادغام شده باشد و نمایش تصاویر نقش مهمی در رتبه گرفتن آن ایفا کنند.
- Image: این بخش مربوط به جستجوی تصویر گوگل است که کاربرانی که به دنبال یک تصویر هستند از طریق آن وارد سایت شما شدهاند. همانطور که احتمالا در جریان هستید بعد از آپدیتی که در جستجوی تصاویر گوگل انجام شد، با کلیک روی تصاویر کاربران به صفحهای که تصویر در آنجا قرار دارد هدایت خواهند شد.
- Video: این بخش هم نتایج را بر اساس جستجوی ویدئو نمایش میدهد. در صورتی که روی ویدئد تمرکز کرده باشید، صفحاتی از سایت که در آنها ویدئو درج شده باشد برای کلمات کلیدی مختلف نمایش داده میشوند.
- News: این بخش هم مربوط به جستجوی اخبار است که بعد از انتخاب کلمه کلیدی و انتخاب تب news(اخبار) در گوگل میتوان نتایجی که گوگل آنها را در گروه سایتهای خبری دسته بندی میکند مشاهده کرد.
کافی است بخش مورد نظر را به ترتیب بر اساس شماره گذاری تصویر انتخاب کرده و در نهایت گزینهی APPLY را انتخاب کنید تا آمار مربوط به این بخشها نمایش داده شود.
فیلتر بر اساس بازه زمانی
با استفاده از این فیلتر میتوانید بازه زمانی را انتخاب کنید تا عملکرد کلمات کلیدی بر اساس این بازه رمانی مشخص شوند. یعنی کلیه آماری که در ادامه نمایش داده میشوند بر اساس زمان انتخاب شده است. به صورت پیشفرض کنسول جستجوی گوگل این بخش را روی ۳ ماه قرار داده است که در صورت نیاز میتوانید آن را تغییر دهید. برای این منظور کافی است ابتدا از بخش Performance روی گزینه DATE که در تصویر زیر میبینید کلیک کنید.
سپس در باکسی که مشابه تصویر زیر نمایش داده میشود یکی از چهار گزینه موجود را انتخاب کنید.
با انتخاب گزینهی Custom میتوان بازه زمانی دلخواه را انتخاب کرد. مثلا ممکن است یک کمپین تبلیغاتی برای انتشار رپورتاژ آگهی اجرا کرده باشید که بخواهید ببینید در بازه زمانی که آگهی منتشر شده چه تغییراتی در رتبههای کلمات کلیدی مختلف داشتید.
فیلتر بر اساس کلمه کلیدی
با استفاده از این فیلتر میتوانید کلمات کلیدی که مد نظر دارید را انتخاب کنید. برای نمونه ممکن است کلیه کلمات کلیدی که مربوط به عنوان سایت شما باشند را ببینید. برای این منظور کافی است طبق تصویر زیر ابتدا دکمهی NEW و سپس در منوی باز شده گزینهی query را انتخاب کنید.
در این صورت بعد از انتخاب این گزینه باکس زیر به شما نمایش داده میشود که میتوانید کلمه کلیدی را با شرایط مختلفی بررسی کنید.
- تب FILTER را انتخاب کنید.
- مشخص کنید که کلمه کلیدی چه شرایطی را داشته باشد. در اینجا کلمه کلیدی میتواند صرفا همین کلمه خاص باشد، ترکیبی از کلمات کلیدی که این کلمه در آنها وجود دارد یا اینکه کلمات کلیدی که این کلمه در آنها استفاده نشده باشد.
- کلمه مد نظر را انتخاب کنید.
- روی دکمه APPLY کلیک کنید تا امار بر این اساس نمایش داده شود.
با انجام این کار وضعیت کوئری که برای کلمه کلیدی مشخص کردید اعمال شده و آمار بر این اساس فیلترگذاری خواهد شد.
فیلتر بر اساس صفحه سایت
گاهی اوقات صفحاتی داریم که ممکن است با بیش از هزاران کلمه کلیدی رتبه گرفته باشند و صرفا هدف ما این است که این صفحه مهم را بهتر سئو کنیم. بنابراین قابلیتی قرار داده شده تا مطالعه وضعیت کلمات را بر اساس یک صفحه خاصی مشخص کنید. صفحهای که مشخص میکنید در گوگل برای کلمات کلیدی که وجود دارد رتبه گرفته است. حال ممکن است نرخ کلیکی دریافت نکرده و صرفا موفق به کسب impressions شده باشید که با بهبود آن میتوانید نرخ کلیک را هم بالا ببرید.
برای این منظور کافی است طبق تصویر زیر پس از انتخاب NEW گزینهی PAGE را انتخاب کنید.
سپس یک باکس نمایش داده میشود که در اینجا هم میتوانید شرایط را مشابه قبل مشخص کنید.
- تب FILTER را انتخاب کنید.
- مشخص کنید که آدرسی که وارد میکنید دقیقا قرار است همان صفحه باشد، اگر آدرس طوری است که پیشوند بوده و در ادامه آدرسهای دیگری قرار دارد را انتخاب کنید یا اینکه میخواهید اصلا این صفحه مورد بررسی قرار نگیرد.
- آدرس صفحه مد نظر را انتخاب کنید.
- روی دکمه APPLY کلیک کنید تا آمار بر این اساس نمایش داده شود.
فیلتر بر اساس کشور
گاهی شرایط طوری است که میخواهید آمار را بر اساس لوکیشن کاربران در کشورهای مختلف ببینید. به عنوان نمونه ما که در ایران هستیم به دلیل یکی بودن زبان با کشور همسایه افغانستان مطمئنا بازدیدهایی هم از این کشور خواهیم داشت. در نتیجه میتوانید آمار را بر اساس کاربرانی که از این کشور جستجو کرده و وارد سایت شما میشوند بررسی و مطالعه کرد.
برای این منظور کافی است مشابه تصویر زیر پس از انتخاب گزینهی NEW روی منوی Country کلیک کنید تا در باکسی که در مرحله بعد نمایش داده میشود کشور مورد نظر را انتخاب کنید.
همانطور که در تصویر زیر میبینید لیست کشورها نمایش داده شدهاند. در اینجا گوگل بر اساس محبوبیتی که سایت شما در کشورهای مختلف دارد ترتیب بندی را انجام داده تا سادهتر بتوانید کشورهایی که بیشترین ورودی را برای سایت شما دارند ببینید.
- تب FILTER را انتخاب کنید.
- کشوری که مدنظر دارید را از لیست پیدا و انتخاب کنید.
- روی گزینه APPLY کلیک کنید.
فیلتر بر اساس دیوایس کاربران
به کمک این بخش هم میتوان نتایج را بر اساس دیوایسی که کاربران دارند مشاهده کرد. این بخش به سه گروه کاربران دسکتاپ، موبایل و تبلت دسته بندی میشود که احتمالا در آینده شاهد گروههای بیشتری همچون تلویزیونهای هوشمند هم خواهیم بود. برای مشاهده این گروه بندی کافی است پس از انتخاب گزینهی NEW روی منوی Device کلیک کنید.
در این صورت باکسی مشابه تصویر زیر نمایش داده میشود که میتوانید بر اساس سیستم دسکتاپ یا لپ تاپ، موبایل و تبلت آمار و وضعیت سایت را در نتایج گوگل برای جستجوهای مختلف ببینید.
- تب FILTER را انتخاب کنید.
- دستگاهی که مد نظر دارید آمار برای آن نمایش داده شود را انتخاب کنید.
- روی گزینه APPLY کلیک کنید.
فیلتر بر اساس ظاهر جستجو
استفاده از این بخش مربوط به همان rich snippet های گوگل مشابه پرسش و پاسخ در نتایج جستجوی گوگل، امتیاز ستارهای، نتایج بر اساس AMP و… است. همانطور که میدانید این دادههای ساختار یافته بر اساس دیوایس کاربران مختلف بوده و چون به شکل خاصتری از نتایج معمولی نمایش داده میشوند تاثیر بسیار بالایی در گرفتن رتبههای بالاتر دارند.
برای مشاهده این نوع از گزارشات کافی است روی گزینه NEW کلیک کرده و سپس منوی Search appearance را انتخاب کنید.
در این صورت باکسی مشابه تصویر زیر نمایش داده شده و میتوانید بر اساس گزینههایی که وجود دارد مشخص کنید تا آمر بر اساس کدام دادهی ساختار یافته نمایش داده شود.
- تب FILTER را انتخاب کنید.
- گزینه مورد نظر را بر اساس Search appearance انتخاب کنید.
- روی گزینه APPLY کلیک کنید.
نحوه خروجی گرفتن از آمار جستجوهای گوگل
حالا که با بخشهای مختلف Performance کنسول جستجوی گوگل آشنا شدید، نوبت این است تا از این اطلاعات خروجی گرفته و در یک فایل اکسل که خروجی گرفته میشود روی آمار مطالعه کنید.
برای خروجی گرفتن کافی است مشابه تصویر زیر روی دکمهی EXPORT کلیک کنید. در این صورت فایل آماده دانلود شده و میتوانید آن را دریافت کنید.
جمع بندی نهایی
در این مقاله به معرفی کامل بخش Performance کنسول جستجوی گوگل پرداخته و شما را با انواع فیلترهایی که به کمک آنها میتوانید وضعیت سایت خود را در کلمات کلیدی مختلف بررسی کنید پرداختم. همانطور که در جای جای مقاله ذکر کردم، لازم است که شما هر روز به این بخش از کنسول جستجوی گوگل سر بزنید و بر اساس اطلاعاتی که وجود دارد، روی کلمات کلیدی که سایت شما در حال دریافت رتبه است مطالعهی دقیقی داشته باشید.
با بررسی مدوام این قسمت، میتوانید نرخ نمایش و درواقع ایمپرژن را برای کلمات کلیدی مختلف بالا برده و سپس به کمک روشهای مختلفی که برای بالا بردن نرخ کلیک وجود دارد، شانس بیشتری را برای کلید و به دنبال آن دریافت رتبههای بالاتر برای کلمات کلیدی مختلف کسب کنید.
در صورتی که هر گونه سوال یا مشکلی در خصوص این بخش از کنسول جستجوی گوگل دارید، میتوانید از بخش نظرات اعلام کنید تا با هم به بحث و گفتگو پیرامون آن بپردازیم.
[ad_2]