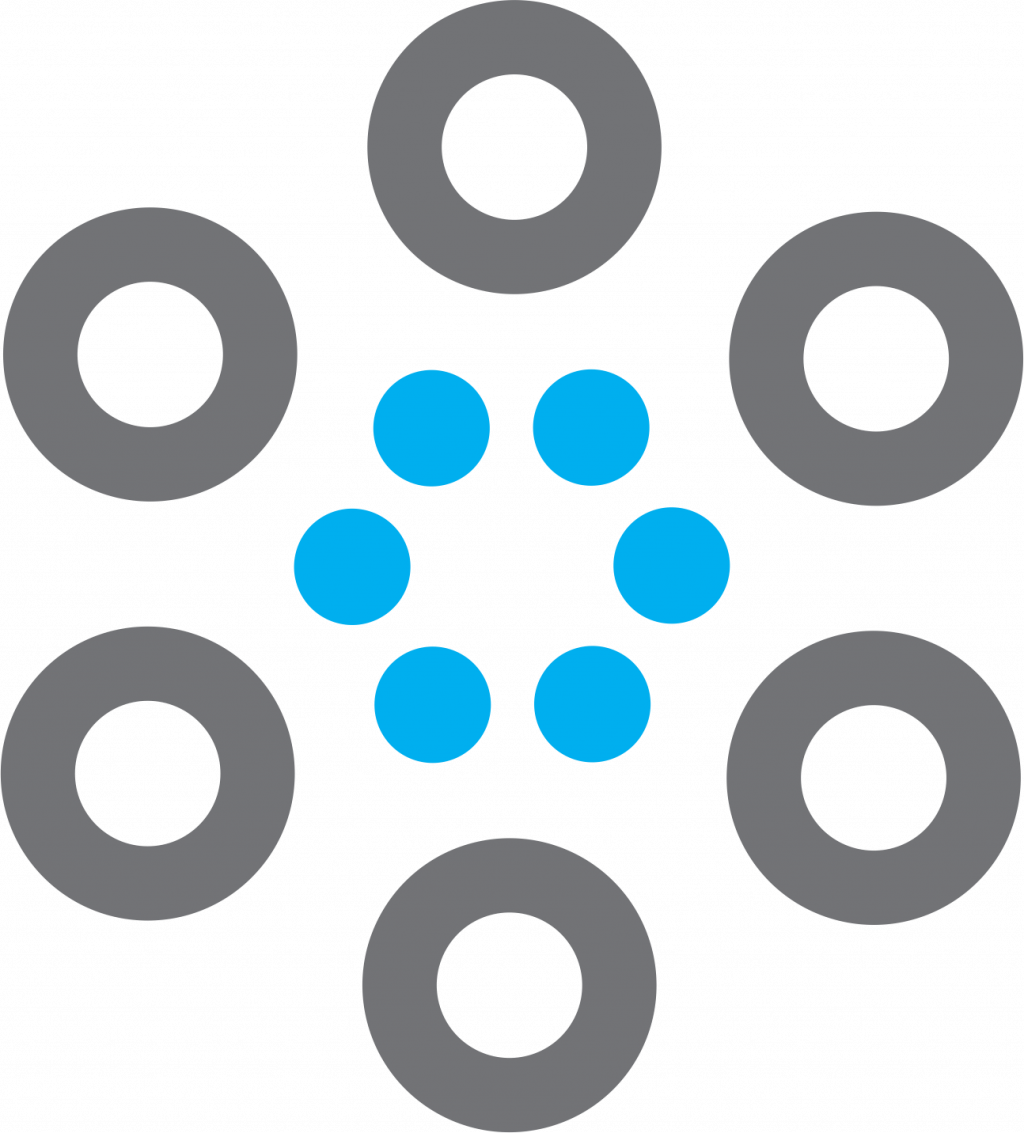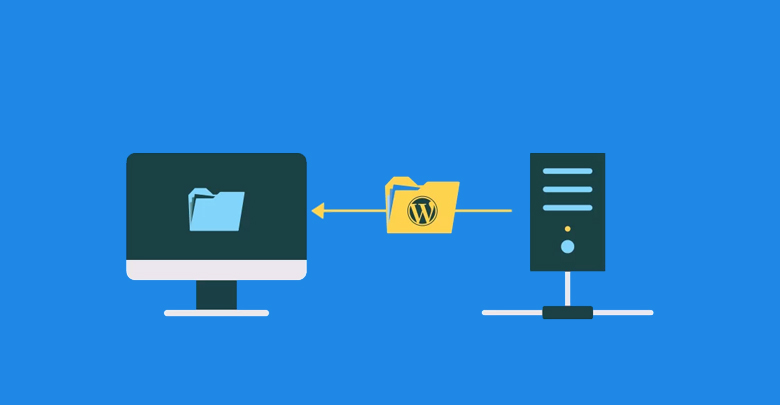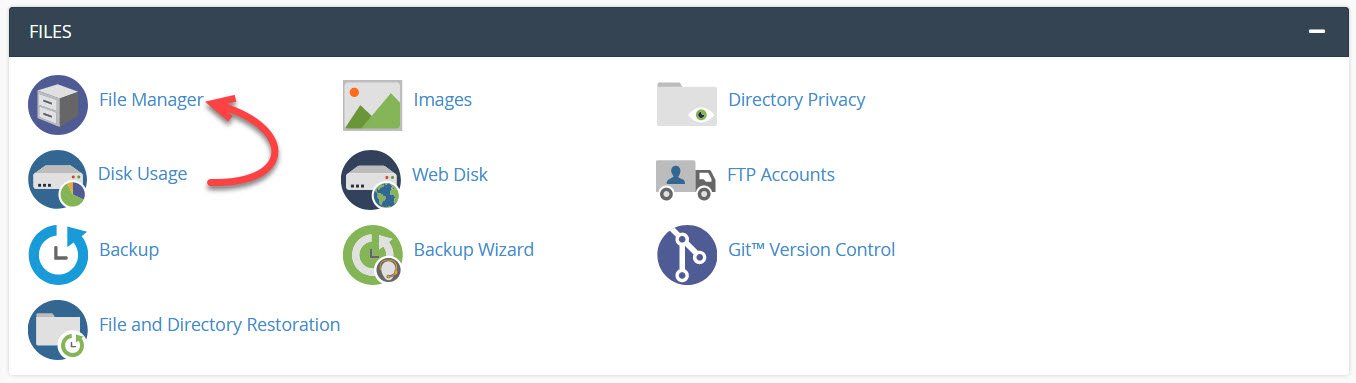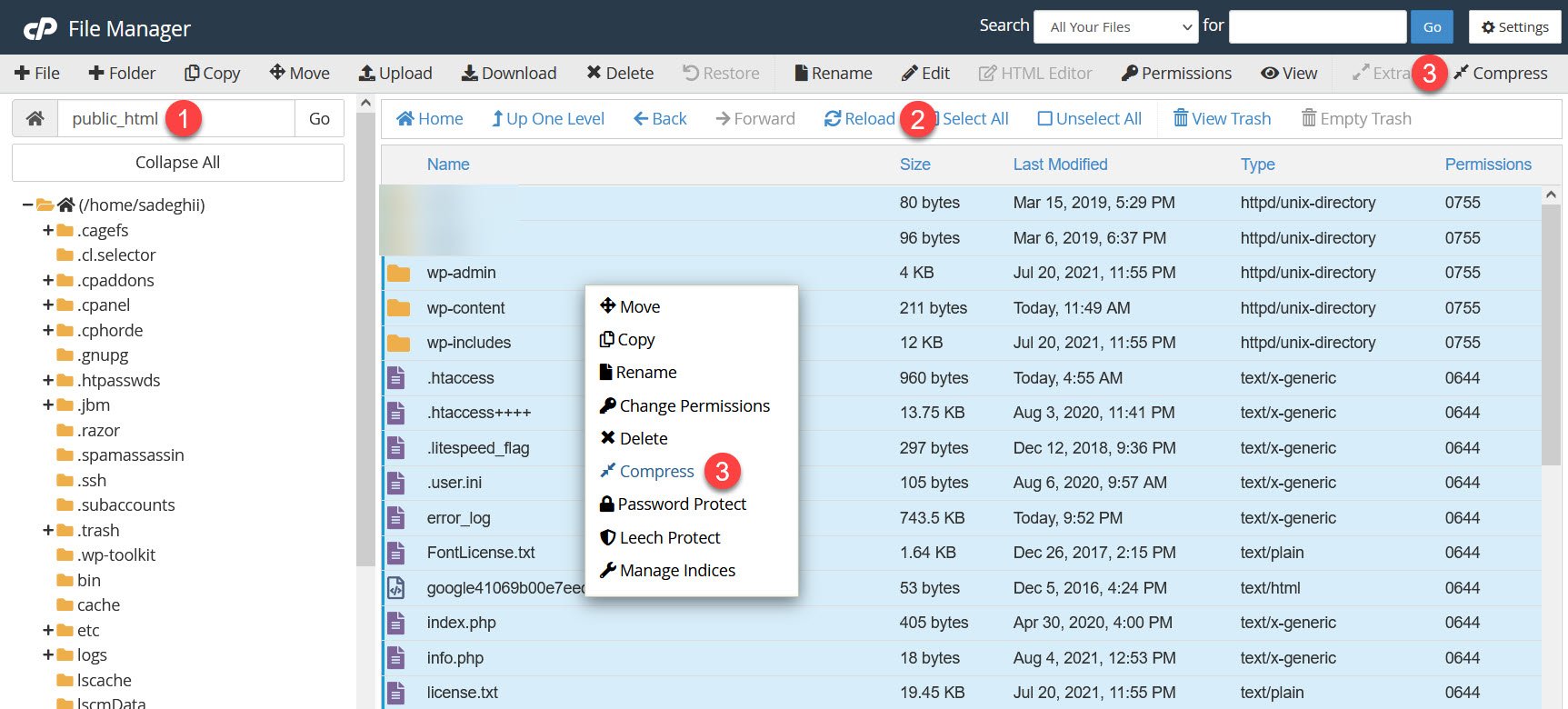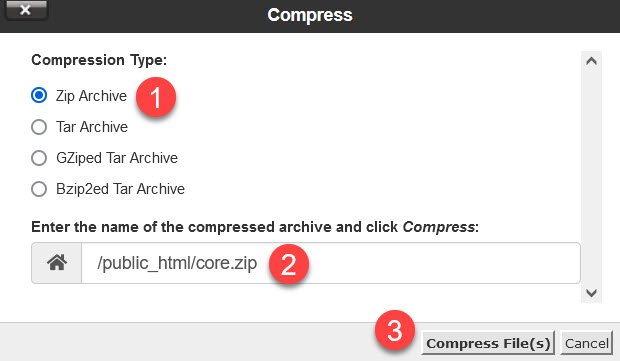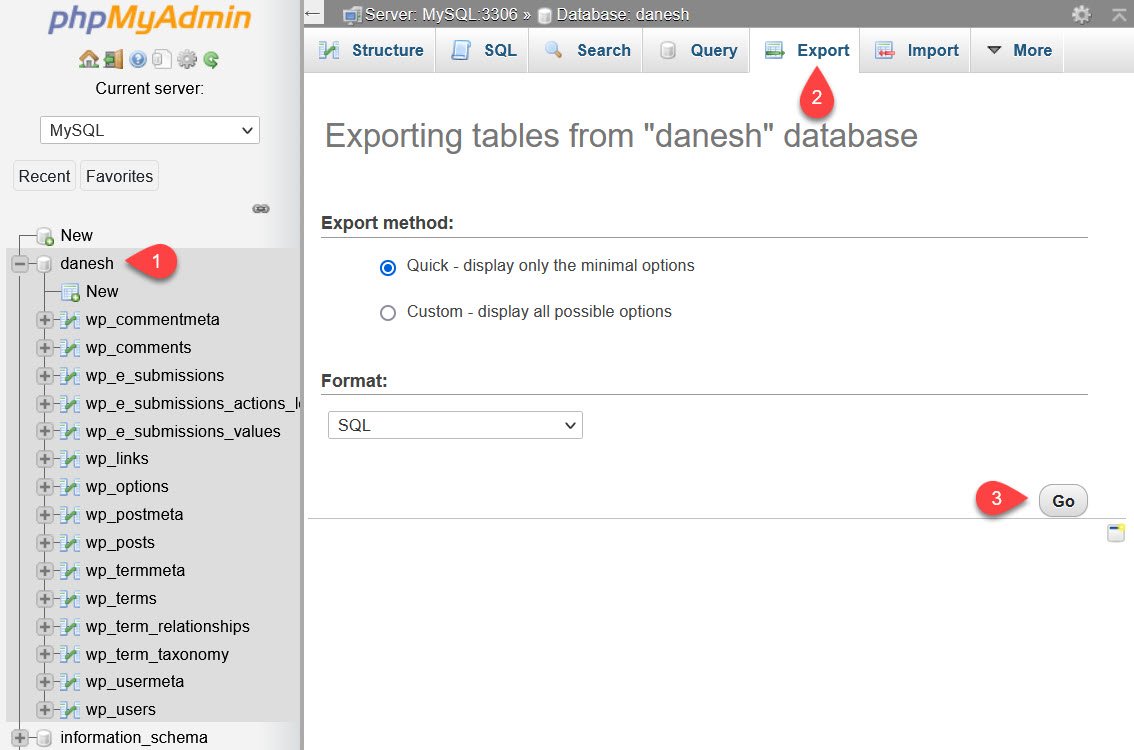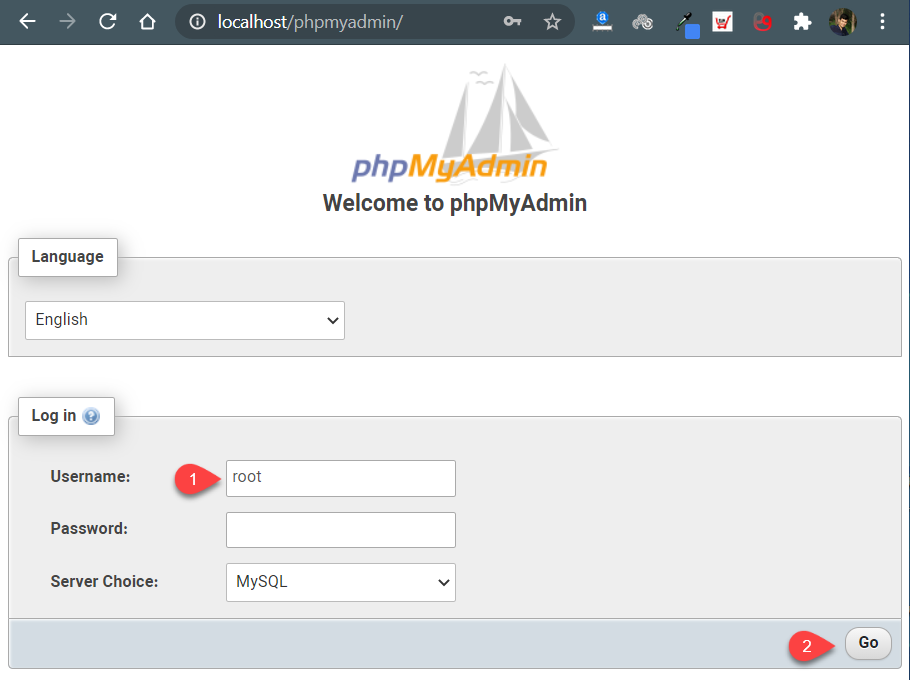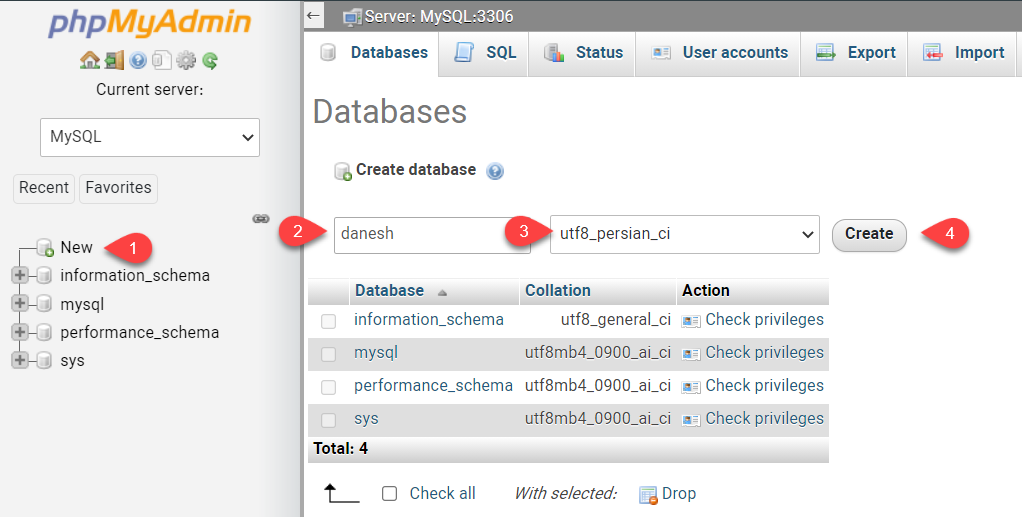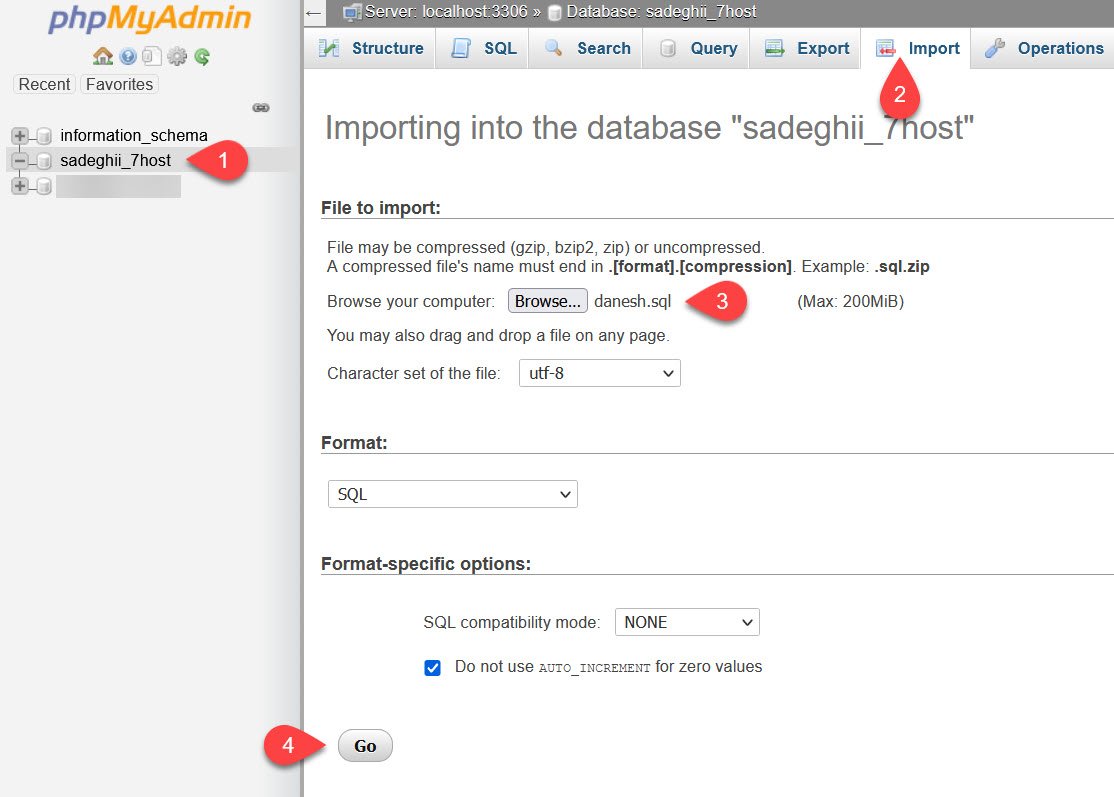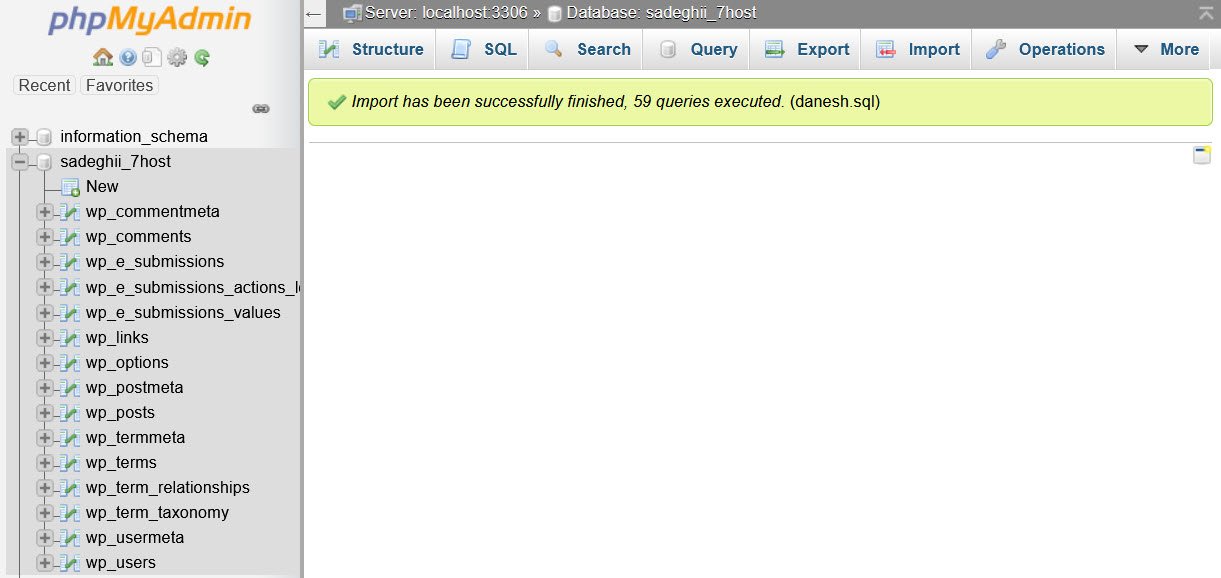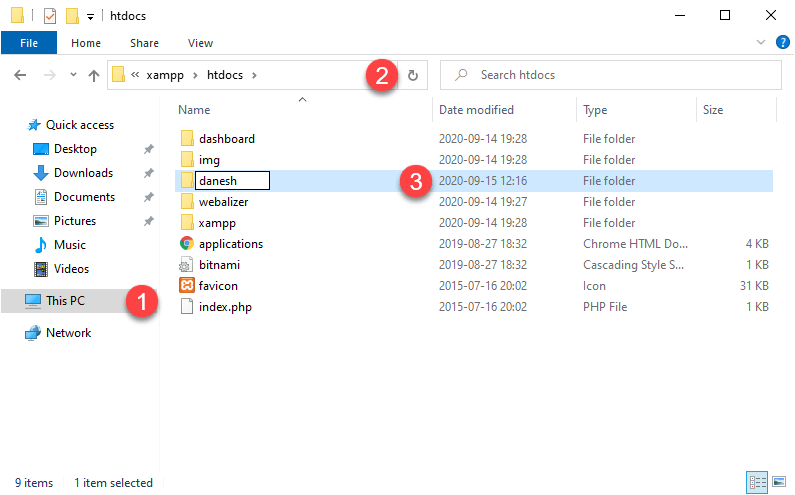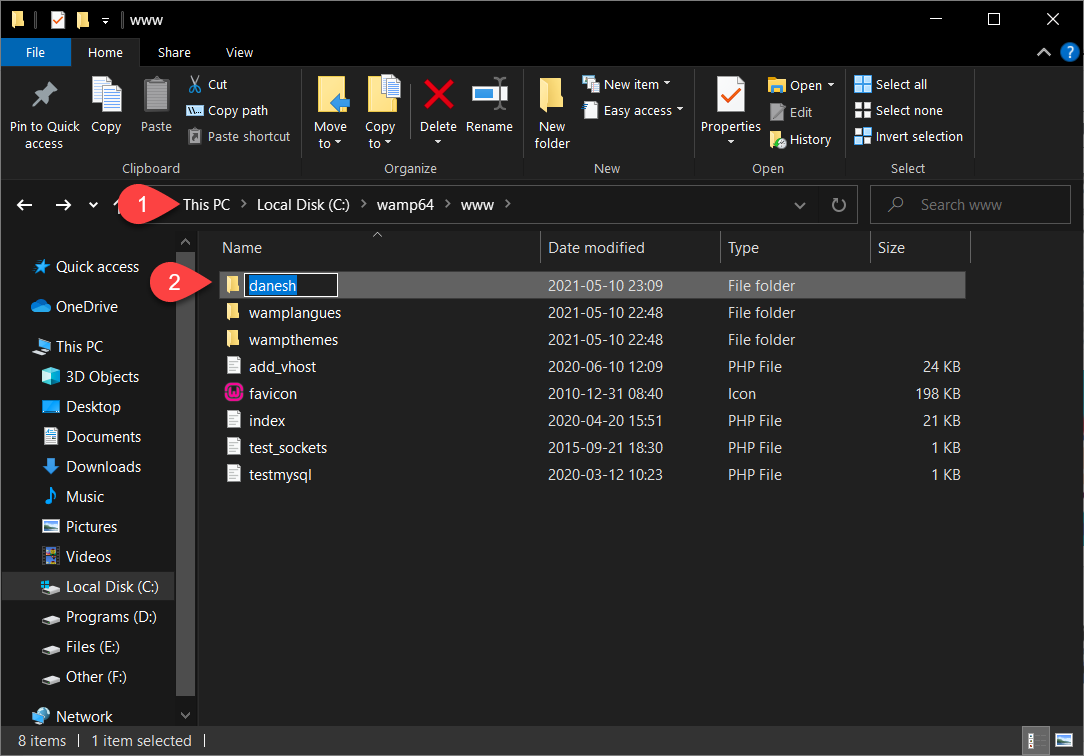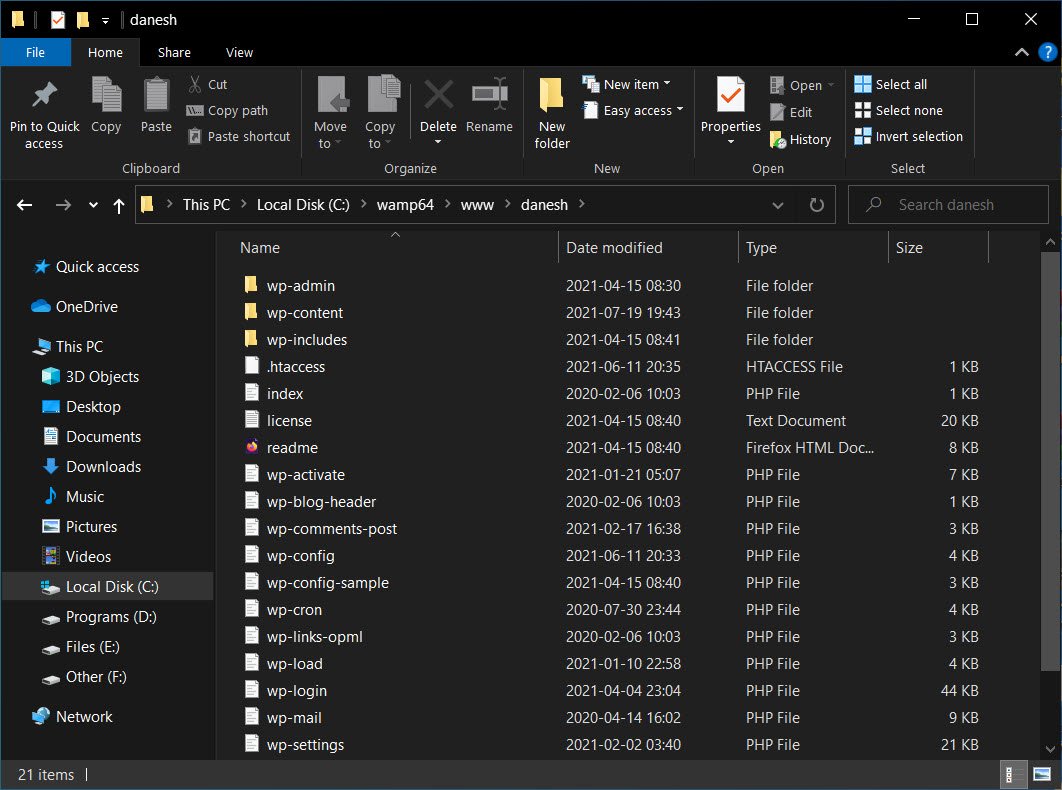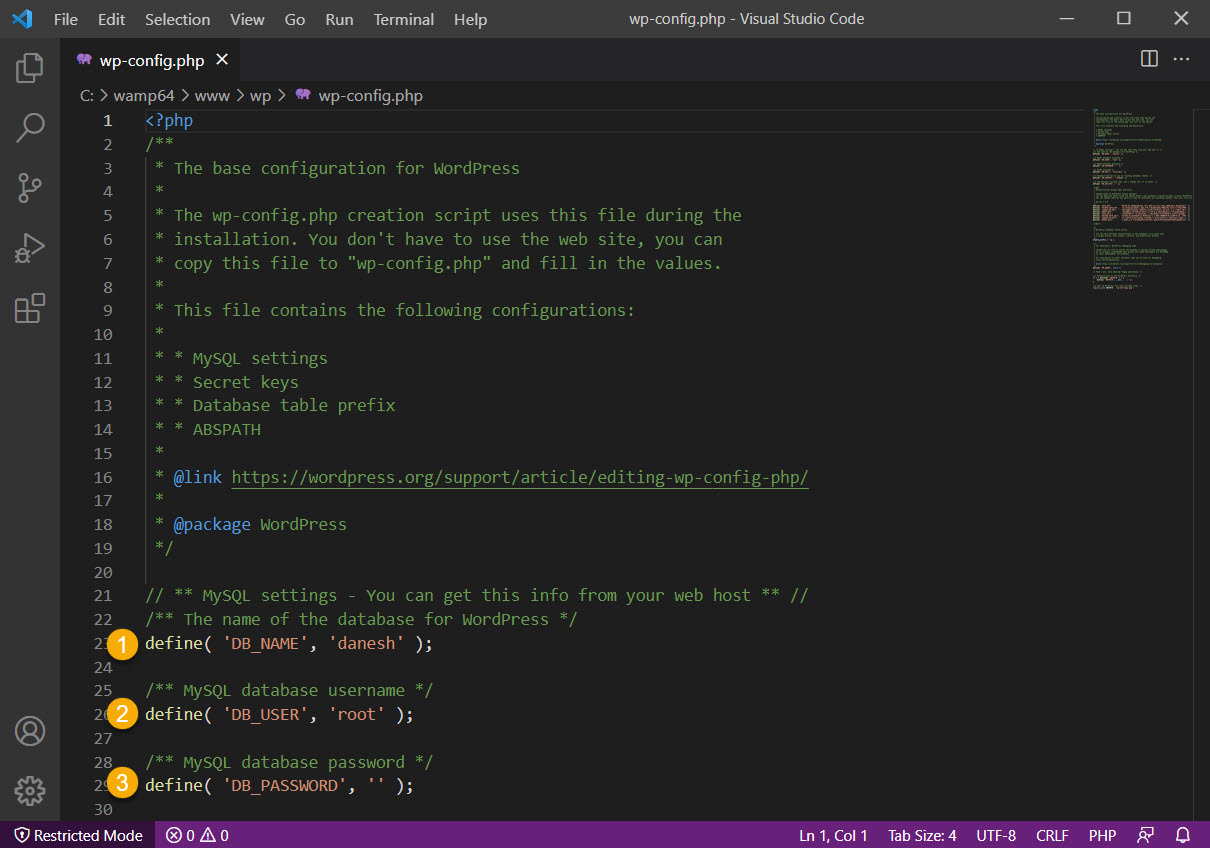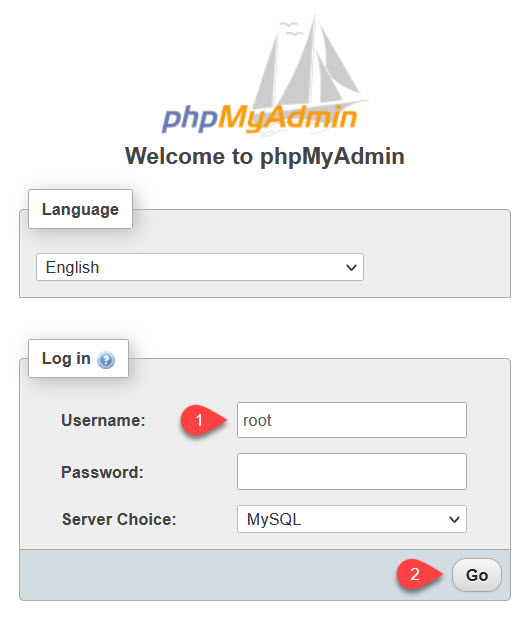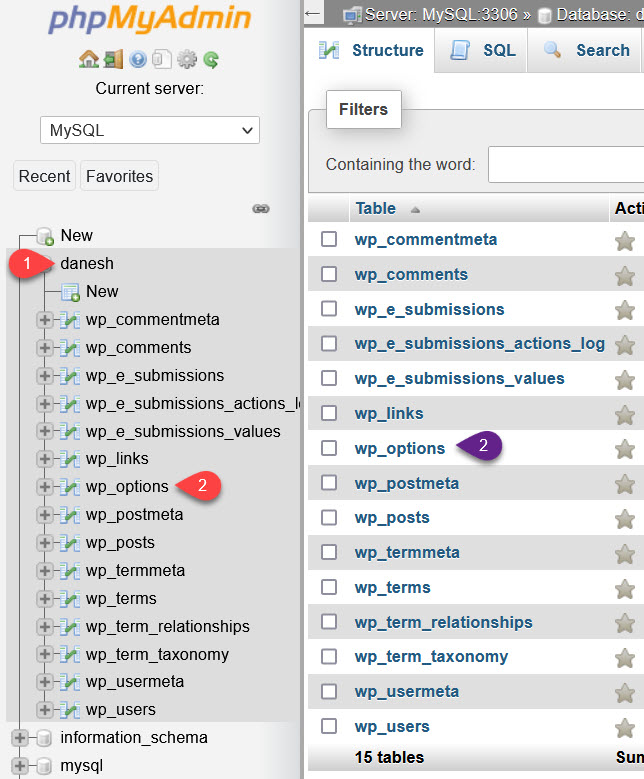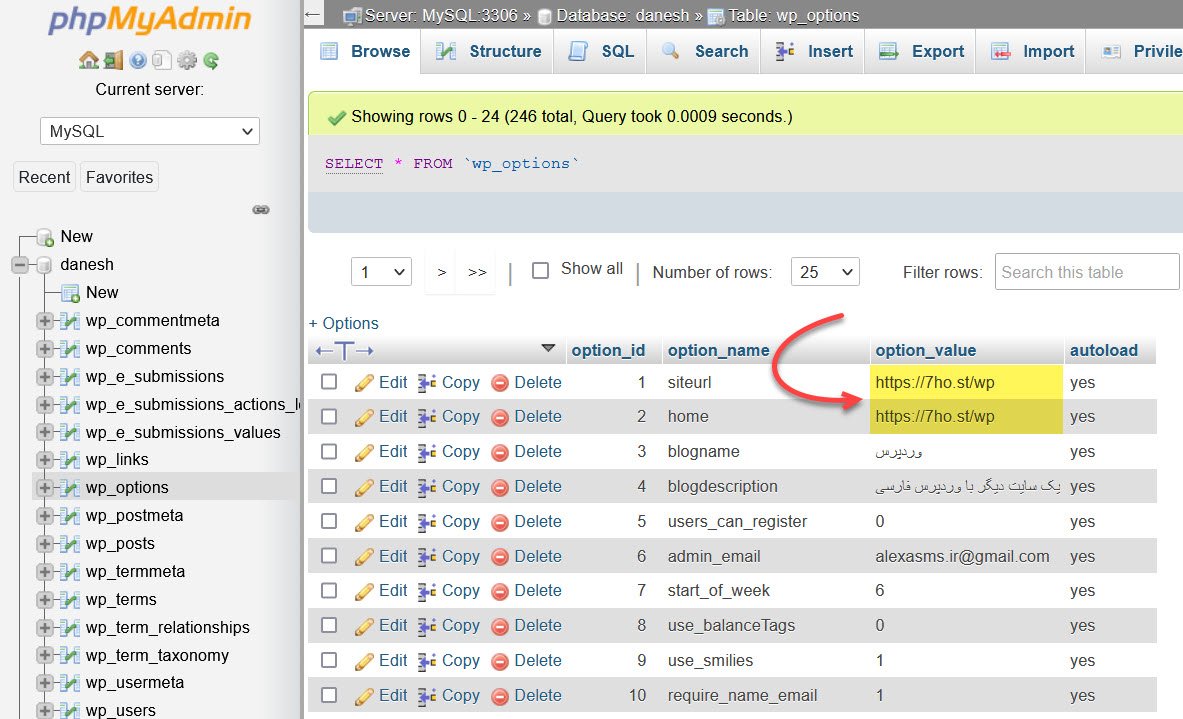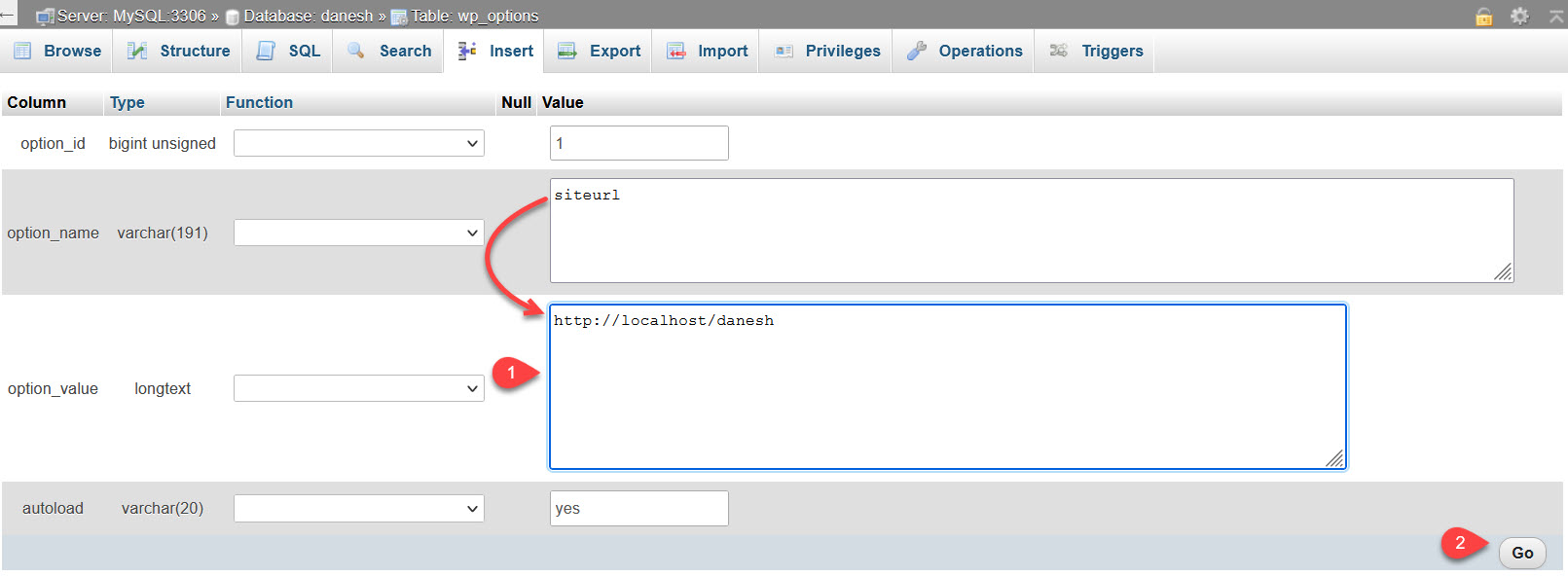[ad_1]
برای امتیاز به این نوشته کلیک کنید!
[کل: ۲ میانگین: ۵]
انتقال وردپرس از هاست به لوکال هاست شاید برای خیلی از ما عجیب به نظر برسد که اصلا چرا باید این کار را انجام داد؟ در روش انتقال وردپرس از لوکال هاست به هاست دلیل این کار را طراحی سایت در محیط لوکال در نظر گرفتیم که پس از اتمام طراحی سایت، آن را روی یک دامنه و سرور لانچ کنیم. اما به نظر شما چه دلیلی دارد که وردپرس را از هاست به لوکال منتقل کنیم؟
درست حدس زدید، بازطراحی سایت میتواند بهترین دلیل باشد. بسیاری از مواقع برای ما پیش میآید که تصمیم میگیریم تغییراتی کلی در ظاهر سایت خود اعمال کنیم، از همین روی لازم است تا برای جلوگیری از داون شدن سایت و از طرف دیگر برای اینکه بازدیدکنندگان سایت با خطاهای کد نویسی که حین تغییرات در سایت انجام میدهیم مواجه نشوند لازم است که از این روش استفاده کنیم.
البته برخی افراد به جای اینکه از لوکال هاست استفاده کنند، تمایل دارند تا همین انتقال را به یک ساب فولدر یا ساب دامنه از سایت خود منتقل کرده و فرآیند بازطراحی سایت را انجام دهند. اما همانطور که میدانید وقتی از محیط هاست استفاده میکنید هم سرعت اینترنت محدود در ایران چالش برانگیز است و هم اینکه در بسیاری مواقع کش ما را اذیت خواهد کرد.
بنابراین بهترین روش برای ویرایش قالب وردپرس و تغییرات سایت استفاده از لوکال هاست است تا پس از تکمیل شدن آن را به هاست منتقل کنیم. در ادامه این مقاله قصد دارم به آموزش گام به گام و مرحلهای انتقال وردپرس از هاست سی پنل به لوکال هاست بپردازم، پس تا پایان با من همراه باشید.
آموزش انتقال وردپرس از هاست به لوکال هاست
درست مثل دیگر روش های انتقال وردپرس در محیطهای مختلف، برای انتقال وردپرس از دامنه و هاست آنلاین به محیط لوکال هاست هم باید شش مرحله را طی کنید که عبارتند از:
- تهیه خروجی از فایلهای درون هاست
- خروجی گرفتن از دیتابیس سایت
- ساخت دیتابیس در لوکال هاست
- درون ریزی دیتابیس سایت در محیط لوکال هاست
- کپی فایلها در مسیر نصب وردپرس لوکال هاست
- ویرایش فایل wp-config.php و تغییر دامنه به لوکال هاست
بعد از اینکه این ۶ مرحله را طی کردید انتقال انجام شده و میتوانید به بازطراحی و ریدیزاین سایت خود در محیط لوکال هاست بپردازید. پس از اینکه فرآیند با موفقیت کامل شد مجددا میتوانید طبق آموزش انتقال وردپرس از لوکال هاست به هاست نسخه جدید سایت را لانچ کنید.
گام اول: خروجی گرفتن از فایلهای هاست
ابتدا باید وارد فایل منیجر هاست شده و از کلیه پوشهها و فایلهایی که متعلق به وردپرس هستند یک فایل خروجی با فرمت zip. تهیه کنید. برای این منظور ابتدا وارد هاست خود شده و سپس مشابه تصویر زیر روی گزینه File Manager برای ورود به مدیریت فایلهای هاست کلیک کنید.
سپس به مسیر public_html مراجعه کنید، این مسیر روت اصلی سایت را تشکیل میدهد که فایلهای وردپرس در این بخش قرار دارند. همانطور که در تصویر زیر مشاهده میکنید از نوار ابزار بالا روی SELECT ALL کلیک کرده و سپس گزینه COMPRESS را انتخاب کنید. یا اینکه میتوانید پس از انتخاب همه فایلها و پوشهها راست کلیک کرده و این گزینه را انتخاب کنید.
در این صورت مشابه تصویر زیر پنجرهای به شما نمایش داده میشود که میتوانید فرمت و نام فایل خروجی را انتخاب کنید. همانطور که در تصویر زیر مشاهده میکنید ابتدا فرمت خروجی را روی گزینه zip. قرار دهید. البته که میتوانید از فرمتهای دیگری مثل tar.zip. هم استفاده کنید که فشرده سازی بیشتری انجام گرفته و فایل خروجی با حجم کمتری تهیه خواهد شد.
سپس مسیر فایل را بدون تغییر روی همان حالت public_html قرار داده و در نهایت نام فایل را در صورت نیاز تغییر دهید. در اینجا نام فایل core.zip انتخاب شده است.
در نهایت روی دکمه compress file کلیک کرده و بسته به حجمی که کل فایلهای سایت شما دارد منتظر بمانید تا خروجی تهیه و به شما نمایش داده شود. با انجام این کار اگر مسیر public_html را باز کنید خواهید دید که فایل با نام و فرمت انتخابی اضافه شده است. این فایل را دانلود کنید تا در مراحل بعدی در پوشه نصب برنامه لوکال هاست زمپ یا ومپ از حالت فشرده خارج کنیم.
گام دوم: خروجی گرفتن از دیتابیس سایت
در این مرحله باید به محیط مدیریت دیتابیس در هاست خود وارد شده و یک خروجی با فرمت sql. از دیتابیس خود تهیه کنید. برای این منظور کافی است پس از اینکه وارد هاست شدید، مشابه تصویر زیر روی گزینه phpmyadmin کلیک کنید.
لیست دیتابیسهای شما مشابه تصویر زیر نمایش داده میشود که باید طبق شمارهگذاری تصویر زیر ابتدا از منوی سمت چپ روی دیتابیس مورد نطر کلیک کرده و سپس از منوی بالا روی Export کلیک کنید.
در نهایت روی دکمه Go کلیک کنید تا یک خروجی با فرمت sql. آماده شده و پس از اینکه پنجره دانلود نمایش داده شد آن را ذخیره کنید. بسته به اینکه چه مقدار اطلاعات در سایت خود دارید، حجم دیتابیس میتواند سنگین باشد. پس تا تکمیل شدن نهایی فایل و دانلود آن منتظر بمانید. در مراحل بعدی قرار است که این دیتابیس را در محیط phpmyadmin لوکال هاست درون ریزی کنیم.
گام سوم: ساخت دیتابیس در لوکال هاست
برای این منظور لازم است که برنامه لوکال هاست خود را اجرا کنید. در صورتی که از ومپ استفاده میکنید کافی است با دوبار کلیک کرده برنامه را اجرا کرده و منتظر بمانید تا در taskbar آیکون این برنامه با رنگ سبز نمایش داده شود. اگر هم از زمپ استفاده میکنید پس از اینکه برنامه اجرا شد به ترتیب روی دکمههای START که برای دو مقدار Apache و MySQL است کلیک کنید تا با رنگ سبز نمایش داده شوند.
حالا برای اینکه دیتابیس وردپرس را بسازید باید به تنظیمات phpmyadmin در لوکال هاست دسترسی داشته باشید. برای این منظور کافی است آدرس localhost/phpmyadmin را در مرورگر خود وارد کنید. در این صورت ممکن است از شما رمز و نام کاربری درخواست شود که کافی است از نام کاربری root برای ورود استفاده کنید. پر کردن گزینه رمز در این مرحله لزومی ندارد.
سپس همانطور که در تصویر زیر میبینید، از منوی سمت چپ روی دکمهی NEW برای ساخت دیتابیس در لوکال هاست ومپ کلیک کنید تا گزینههای ساخت دیتابیس نمایش داده شود.
- روی دکمه NEW برای نمایش فرم ساخت دیتابیس کلیک کنید.
- در این کادر نام دیتابیس خود را وارد کنید. این نام همان نامی است که در هنگام نصب وردپرس باید برای نام دیتابیس وارد کنید.
- برای اینکه اطلاعاتی که در دیتابیس ذخیره میشوند برای زبان فارسی استاندارد باشند، از بین لیست موجود گزینهی utf8_persian_ci را انتخاب کنید.
- روی دکمهی create برای ساخت دیتابیس کلیک کنید.
در نهایت بعد از نمایش یک پیغام سبز رنگ، دیتابیس شما ساخته و پیغام موفقیت آمیز بودن آن نمایش داده میشود.
ممکن است بپرسید: پس نام کاربری و رمز عبور دیتابیس از کجا باید وارد شود؟
لازم به توضیح است که در برنامه لوکال هاست ومپ، نیازی به انتخاب نام کاربری در دیتابیس ندارید. شما برای هر دیتابیس ساخته شده کافی است از نام کاربری root استفاده کنید. برای رمز عبور دیتابیس هم کافی است فیلد رمز در مرحله نصب وردپرس روی ومپ که خواسته میشود را خالی بگذارید.
حالا باید در مرحله بعدی دیتابیسی که از هاست خود با فرمت sql. دانلود کردید را در این دیتابیس ساخته شده درون ریزی کنید.
گام چهارم: درون ریزی دیتابیس در دیتابیس جدید لوکال هاست
برای درون ریزی دیتابیس هاست در لوکال هاست ابتدا در محیط phpmyadmin که با تایپ آدرس localhost/phpmyadmin در دسترس است وارد شوید. سپس در صفحهای مشابه تصویر زیر، باید دیتابیسی که در مرحله قبل ساختید را از ستون سمت چپ انتخاب کرده و سپس به منوی Import مراجعه کنید.
در نهایت همانطور که در تصویر بالا میبینید با کلیک روی دکمه Browse فایل SQL. که از آن خروجی گرفتیم را انتخاب و با کلیک روی دکمه Go آن را در دیتابیس لوکال هاست درون ریزی کنید. که در این صورت باید مشابه تصویر زیر پیغام موفقیت آمیز بودن نمایش داده شود.
ضمن اینکه همانطور که در ستون سمت چپ میبینید، جداول وردپرس به این دیتابیس جدید که آن را درون ریزی کردیم اضافه شده است.
گام پنجم: کپی فایلها در مسیر نصب وردپرس لوکال هاست
خاطرتان باشد در مرحله اول یک خروجی از فایلهای سایت را در سی پنل با فرمت zip. تهیه کردیم. حالا باید به مسیر نصب برنامه لوکال هاست رفته و ابتدا یک پوشه جدید را برای سایت وردپرس خود در لوکال هاست انتخاب کنید.
- برای زمپ مسیر نصب برنامه را که در حالت پیشفرض c:xampphtdocs است را دنبال کرده و درون پوشه htdocs یک پوشه جدید با نام دلخواه ایجاد کنید.
در اینجا من میخواهم وردپرس را درون یک پوشه با نام danesh انتقال دهم، پس مشابه تصویر زیر درون پوشه htdocs یک پوشه با نام danesh میسازم.
- برای ومپ مسیر نصب برنامه را که در حالت پیشفرض c:wamp64www است را دنبال کرده و درون پوشه www یک پوشه جدید با نام دلخواه ایجاد کنید.
در اینجا من میخواهم وردپرس را درون یک پوشه با نام danesh انتقال دهم، پس مشابه تصویر زیر درون پوشه www یک پوشه با نام danesh میسازم.
حال بسته به اینکه از کدام یک از برنامههای لوکال هاست استفاده میکنید، فایل zip. دانلود شده که حاوی فایلهای وردپرس سایت است را در این پوشه کپی کرده و از حالت فشرده خارج کنید تا چیزی مشابه تصویر زیر به شما نمایش داده شود.
همانطور که در تصویر بالا میبینید فایلهای وردپرس در مسیری مناسب قرار دارند که حاوی سه پوشه اصلی وردپرس و فایلهای آن است. در ادامه باید تغییراتی را در خصوص تغییر دامنه و اطلاعات دیتابیس انجام دهید.
گام ششم: ویرایش فایل wp-config.php و تغییر دامنه به لوکال هاست
در این مرحله لازم است که اطلاعات دیتابیس که شامل نام، نام کاربری و رمز عبور است را از اطلاعاتی که برای هاست بود به اطلاعات دیتابیس جدید که در مرحله سوم در محیط لوکال هاست ساختید تغییر دهید. از آنجایی که در لوکال هاست دیتابیسهای ساخته شده به صورت پیشفرض فاقد رمز عبور هستند، مقدار password که برای رمز است را باید خالی بگذارید. نام کاربری نیز برای همیشه root است و تنها چیزی که باید تغییر کند، نام دیتابیس است که در مرحله سوم ساختیم.
بنابراین در مسیر نصب برنامه لوکال هاست، وارد پوشه در نظر گرفته شده برای وردپرس شده و سپس در بین فایلهای وردپرس به دنبال فایلی با نام wp-config.php بگردید. در نهایت روی فایل دابل کلیک کرده و توسط یک برنامه ویرایشگر فایل نظیر نوت پد، نوت پد پلاس پلاس یا هر ویرایشگر متنی باز کنید و اطلاعات را مطابق تصویر زیر تغییر دهید.
به ترتیب اطلاعات دیتابیس را که شماره گذاری کردم، به اطلاعاتی که در مرحله سوم برای دیتابیس جدید انتخاب کردید تغییر دهید که به شرح زیر خواهد بود.
- نام دیتابیس را به نام دیتابیس جدید ساخته شده در لوکال هاست تغییر دهید.
- نام کاربری دیتابیس را هر چیزی که هست به root تغییر دهید.
- مقدار password که برای رمز دیتابیس است را ویرایش کرده و بین دو کاراکتر کوتیشن را خالی بگذارید. دقت کنید که نباید هیچ کاراکتی بین این دو کوتیشن باشد.
در نهایت با انتخاب کلیدهای ترکیبی CTRL + S فایل را ذخیره کنید. حالا برای اینکه دسترسی به سایت از طریق آدرس لوکال هاست فراهم باشد، باید دو فیلد siteurl و home را به آدرسهای لوکال هاست تغییر دهید.
به منظور تغییر آدرسهای سایت است که با دو مقدار siteurl و home در دیتابیس قرار دارند، مشابه تصویر زیر به آدرس localhost/phpmyadmin مراجعه کنید. در صورتی که از شما نام کاربری و رمز عبور برای دسترسی خواسته شد، از نام کاربری root استفاده کرده و فیلد رمز را خالی بگذارید.
سپس همانطور که در تصویر بالا میبینید بعد از انتخاب دیتابیسی که در مرحله سوم ساختیم، به دنبال جدولی با نام wp_OPTIONS بگردید. ممکن است در هنگام نصب وردپرس به جای مقدار wp شما از پیشوند جدول دلخواه استفاده کرده باشید که در این صورت باید متناسب با پیشوند جدول آن را انتخاب کنید.
حال همانطور که در تصویر زیر میبینید دو مقدار siteurl و home را باید با کلیک روی دکمه EDIT ویرایش کرده و به آدرس لوکال هاست تغییر دهیم.
با کلیک روی این دکمه وارد صفحه ای مشابه تصویر زیر خواهید شد که میتوانید آدرس را از آدرس دامنه به آدرس لوکال هاست تغییر دهید. کافی است مقداری که در فیلد option_value قرار دارد را به آدرس لوکال هاست تغییر دهید. دقت کنید که در اینجا باید از آدرس به صورت پروتکل http همراه با نام localhost و در نهایت نام پوشه استفاده کنید.
کافی است مشابه تصویر بالا همین کار را برای home نیز تکرار کرده و آدرسی که با مقدار دامنه وجود دارد را به آدرس لوکال هاست همراه با نام پوشهای که وردپرس در آن نصب شده تغییر دهید.
تبریک!
کار به اتمام رسیده و اگر به آدرس لوکال هاستی که همراه با نام پوشه نصب وردپرس است مراجعه کنید، خواهید دید که بدون هیچ مشکلی سایت شما که در محیط هاست بود، در لوکال هاست بالا خواهد آمد.
رفع مشکل ۴۰۴ وردپرس پس از انتقال به لوکال هاست
احتمالا پس از انتقال وقتی وارد نوشته های سایت شوید با خطای ۴۰۴ وردپرس در لوکال هاست مواجه خواهید شد. دلیل این موضع به rewrite رولها در محیط لوکال هاست برمیگردد که به صورت پیشفرض فعال نبوده و نمیتواند از پیوند یکتا دلخواه در لوکال هاست استفاده کرد.
برای رفع این منظور لازم است که پیوند یکتای سایت خود را از طریق منوی تنظیمات> پیوندهای یکتا به پیوند یکتا پیشفرض وردپرس تغییر دهید. پر از انجام و تغییر این پیوند خواهید دید که نوشتهها با آدرس پیشفرض به درستی نمایش داده خواهند شد.
اما در نظر داشته باشید که پس از انتقال دوباره سایت از لوکال هاست به هاست باید پیوند یکتا را به ساختار پیشفرض که در روی سایت بوده تغییر دهید. عموما از پیوند یکتا بر اساس نام نوشته استفاده میکنیم.
جمع بندی و کلام آخر
در این مقاله به معرفی روش انتقال وردپرس از هاست به لوکال هاست پرداخته و مهمترین دلیل این کار که شامل ریدیزاین و بازطراحی سایت است را با هم بررسی کردیم. کلیه مراحل ۶ گانهای که باید برای انتقال انجام دهید را به صورت تصویری و مرحله به مرحله طی کردیم که تفاوتی در استفاده از برنامه برای لوکال هاست و سیستم عامل وجود ندارد.
در پایان نیز اگر مشکل یا سوالی در خصوص انتقال وردپرس به لوکال هاست دارید خوشحال میشوم که با مطرح کردن در بخش نظرات شما را راهنمایی کنم.
[ad_2]