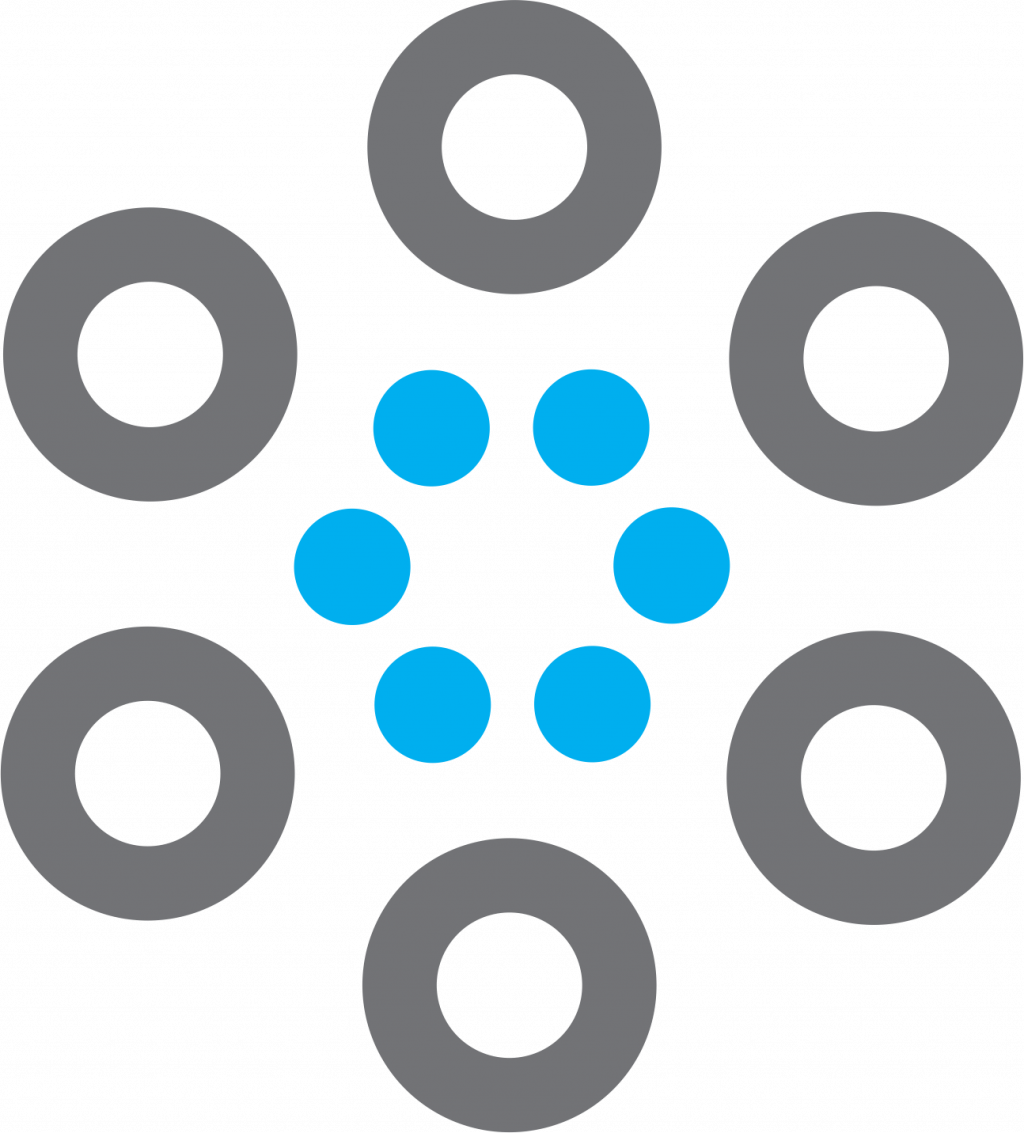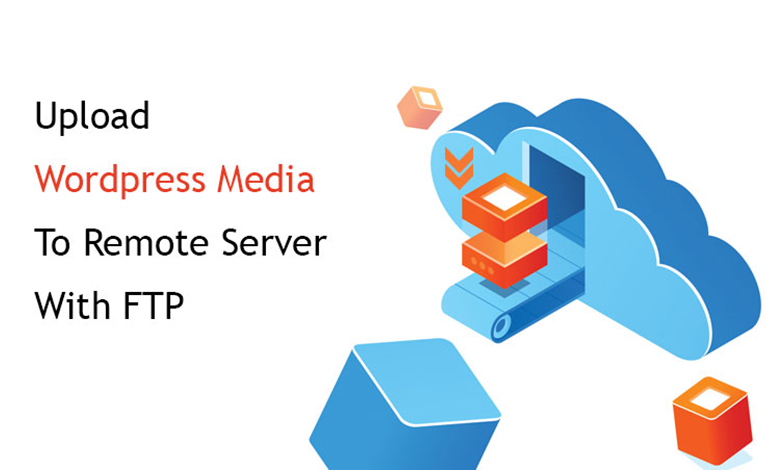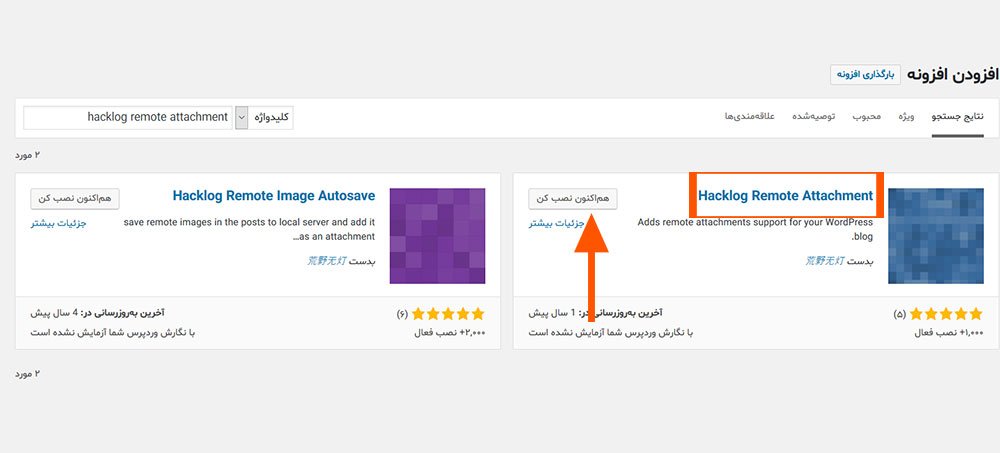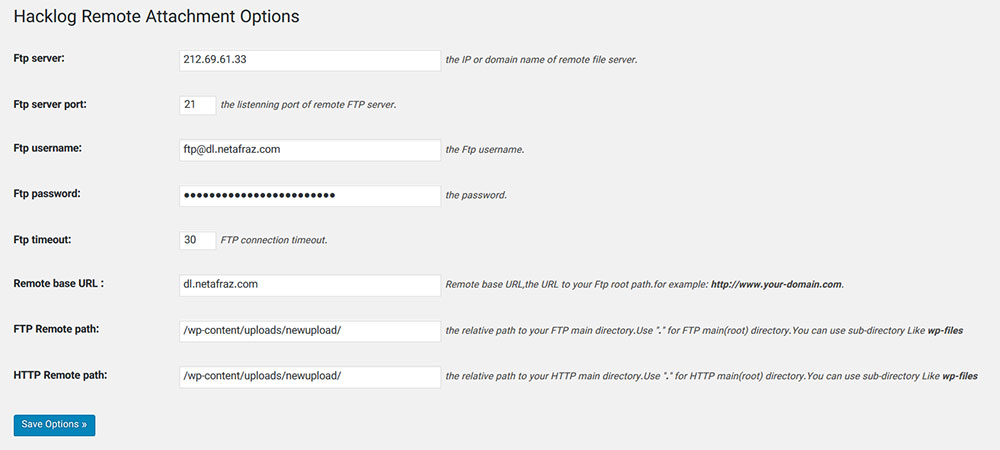[ad_1]
هاست دانلود معمولا برای قرار دادن محتوای استاتیک استفاده میشود. یعنی کاربرد آن بدین صورت است که محتوای استاتیک مانند: عکس، ویدیو، فایل صوتی و … را در این هاست قرار میدهید و سپس لینک فایل مربوطه را بر روی هاستی که وبسایت شما بر روی آن قرار دارد، قرار میدهید. اگر بخواهید این عملیات را به صورت دستی انجام دهید، این کار بسیار زمانبر و خسته کننده خواهد بود. به دلیل محبوبیت فراوان وردپرس و وجود افزونههای فراوان برای آن، ما در این آموزش قصد داریم به شما نحوه “اتصال هاست دانلود به وردپرس” را آموزش دهیم.
توجه داشته باشید که با انجام عملیات گفته شده در این آموزش، محتوای استاتیک شما (بخش رسانه در وردپرس) که در شاخه public_html/wp-content میباشد، از این به بعد به صورت خودکار و از طریق وردپرس، در هاست دانلود آپلود میشود.
آموزش اتصال هاست دانلود به وردپرس :
در شروع کار به دو هاست مجزا از هم نیاز داریم. این دو هاست، بدون در نظر گرفتن مشخصات و ویژگیهایی مثل لینوکسی بودن و یا ویندوزی بودن، هاست دانلود و یا هاست معمولی بودن قابل استفاده هستند.
به صورت کلی، نحوه کار بدین صورت است که :
- ابتدا افزونه مربوطه را نصب میکنیم.
- یک اکانت FTP را در هاست دانلود ایجاد میکنیم. (آموزش ایجاد اکانت FTP)
- اطلاعات مربوط به اکانت FTP را وارد میکنیم.
پیشنهاد میکنیم قبل از انجام عملیات، نسبت به بکآپ گرفتن از اطلاعات هاست، اقدام کنید.
– نصب افزونه ی اتصال هاست دانلود به وردپرس :
در ابتدا در سایتی که وردپرس نصب می باشد افزونه ی hacklog remote attachment را از مخزن وردپرس نصب کنید.
– ایجاد اکانت اف تی پی و ورود اطلاعات در افزونه:
در گام بعدی با ایجاد اکانت اف تی پی در هاستی که قرار است به عنوان هاست دانلود از آن استفاده کنید، اطلاعات ان را در افزونه مثل تصویر زیر قرار دهید:
Ftp server: در این قسمت میتوانید آی پی هاست دانلود را وارد کنید. البته میتوانید نام دامنه ی تنظیم شده در هاست دانلود را نیز وارد کنید. مثلا اگر این نام، یک سابدامین است، نام سابدامین را در این قسمت وارد کنید. مانند: dl.netafraz.com
Ftp server port: در اینجا پورت پیش فرض سرور اف تی پی را وارد نمایید. به صورت کلی سرور FTP، پورت ۲۱ است.
Ftp username: در این قسمت یوزرنیم و یا نام کاربری که در سرور دانلود ایجاد کردهاید را وارد کنید.
Ftp password: در این قسمت نیز پسورد اکانت اف تی پی را وارد نمایید.
Ftp timeout: زمان انتظار، یعنی زمانی که شما درخواستی را از هاست وردپرس خود به سمت هاست دانلود میفرستید را مشخص میکند. مقدار پیش فرض ۳۰ مناسب است.
Remote base URL: به صورت معمول، محل دسترسی اکانت FTP، در این بخش وارد میشود. اگر هاست دانلود مربوطه فقط برای یک وبسایت قابل استفاده است، URL اصلی را وارد کنید. (البته این بخش به صورت خودکار پر شده و به صورت معمول نیازی به وارد کردن اطلاعات نیست.)
Ftp Remote path: در این بخش، محل دسترسی اکانت FTP و همچنین محل آپلود اطلاعات را مشخص میکنید. اگر قصد دارید اطلاعات در روت اصلی ذخیره شود، در این قسمت یک نقطه (.) قرار دهید.
HTTP Remote path: در این بخش نیز مانند بخش قبل، محل دسترسی HTTP را وارد میکنید. اگر محل دسترسی روت اصلی هاست دانلود است، در این قسمت نیز یک نقطه (.) قرار دهید.
پس از وارد کردن مشخصات بالا، لازم است تا تنظیمات را ذخیره نمایید. در صورتیکه تنظیمات را به درستی وارد کنید، پیغام زیر مشاهده میشود:
Connected successfully
اما در صورتی که اتصال برقرار نشود، پیغام خطای زیر مشاهده میشود. پیشنهاد ما، بررسی مسئله از طریق پشتیبانی است.
! Failed to connect to remote server
پس از مشاهده پیغام موفقیت آمیز بودن اتصال، از این پس تمامی فایلها به جای آپلود در شاخه پیش فرض (که معمولا در دایرکتوری wp-content/uploads است) در هاست دانلود شما ذخیره می شوند.
البته بهتر است قبل از آپلود فایل، به صورت کامل کش سایت و مروگر خود را پاک نمایید و سپس نسبت به آپلود اقدام کنید.
گزینههای دیگر در افزونه اتصال هاست دانلود
Move : این گزینه زمانی به کار میرود، که شما کلیه فایلهای آپلود شده در وردپرس را به هاست دانلود منتقل کرده باشید و قصد دارید لینکهای فایلها در وردپرس اصلاح شده و به هاست دانلود شما اشاره داشته باشد.
توجه داشته باشید که محتوای استاتیک شما (مانند تصاویر و ویدیوها و فایلهای صوتی) در شاخهی wp-content/uploads قرار دارد. بنابراین لازم است تا این شاخه را به هاست دانلود منتقل کنید.
توجه داشته باشید که برای انتقال فایلهای wp-content، پیشنهاد ما، فشردهسازدی فایل و دانلود آن است. (اطلاعات بیشتر) سپس از طریق FTP و یک نرم افزار واسطه مانند FileZilla، این انتقال را انجام دهید.
Move
if you have moved all your attachments to the remote server, then you can click here to update the database.
Recovery : این گزینه دقیقا برعکس گزینه قبلی میباشد. در صورتی که کلیه فایلها را از هاست دانلود به هاست وردپرس (مثل حالت پیشفرض) بازگردانی کرده باشید و قصد دارید آدرس ها از آدرس هاست دانلود به آدرس هاست فعلی وردپرس تغییر یابد از این گزینه استفاده نمایید.
Recovery
if you have moved all your attachments from the remote server to local server, then you can click here to update the database.
با توجه به عدم تست این گزینه پیشنهاد می شود ابتدا از دیتابیس بک آپ گیری کنید و سپس از گزینه های بالا استفاده کنید.
امیدواریم از مطالعه این راهنما لذت برده باشید.
شاد باشید !
[ad_2]