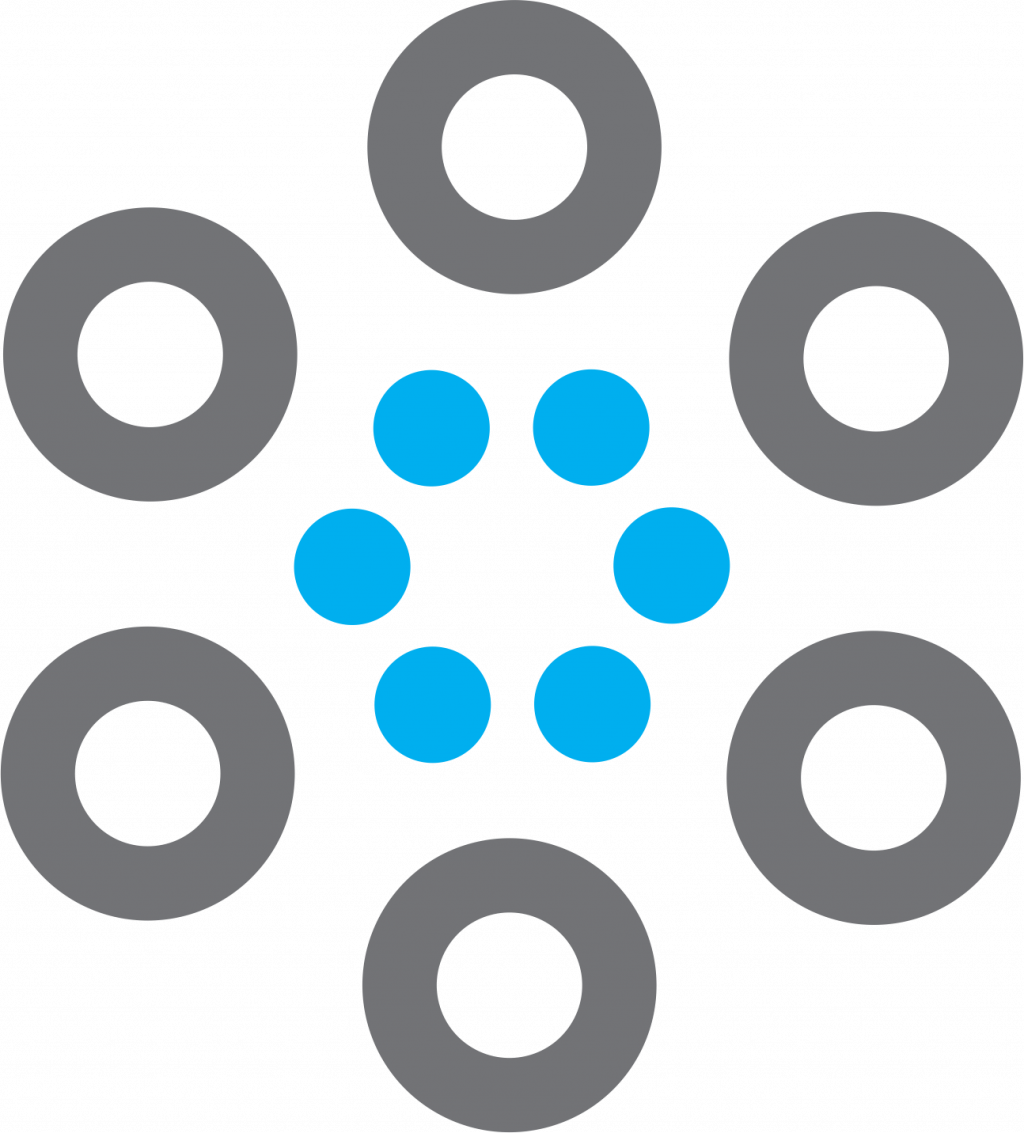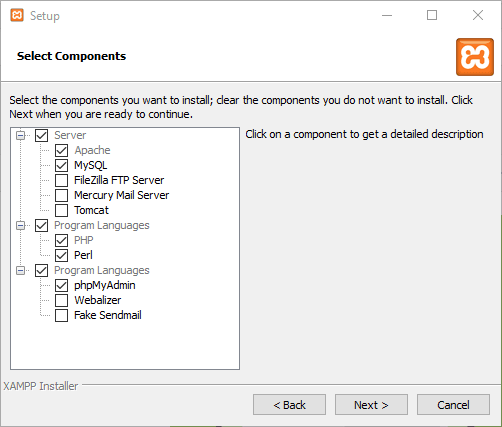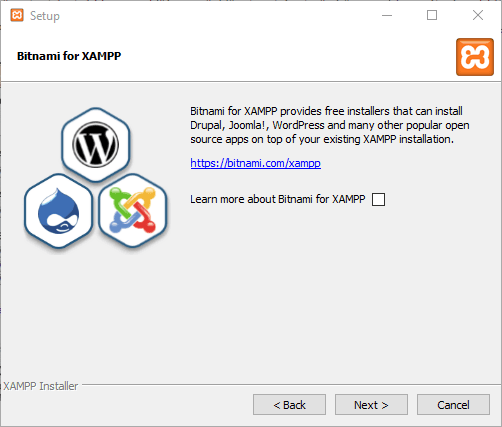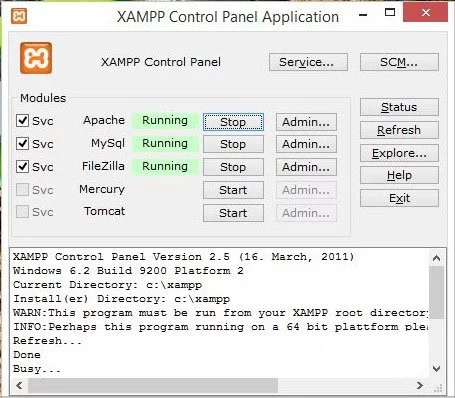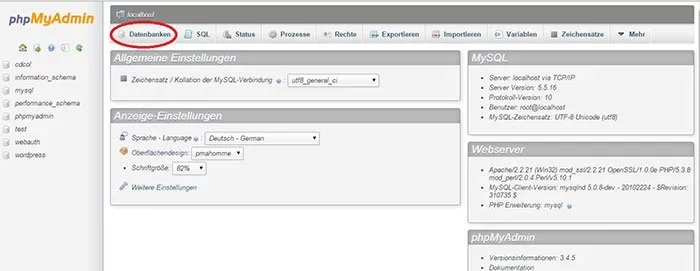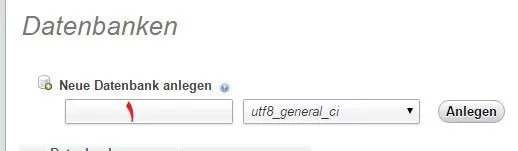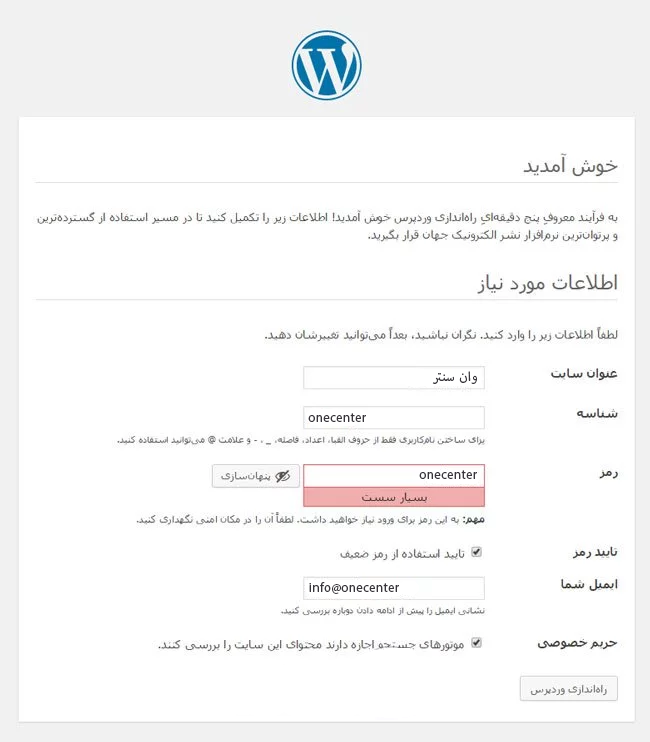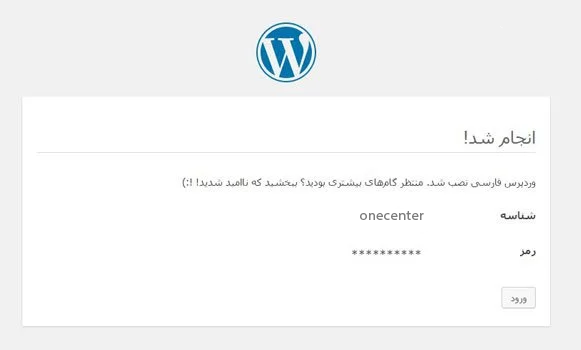همانطور که قبلاً توضیح دادهیم، وردپرس یک سیستم مدیریت محتوا تحت وب میباشد. شما برای راهاندازی و نصب وردپرس بر روی لوکال هاست نیازمند برنامههایی هستید که فایلهای PHP را اجرا و اطلاعات را بر روی دیتابیس ذخیره کند. برای اجرای وردپرس بر روی کامپیوتر شخصی یا همان لوکال هاست نیازمند این هستید که این زمینه برای وردپرس فراهم شود. علاوهبراین برای انجام این کار چندین برنامه وجود دارد؛ یکی از بهترین این برنامهها، برنامه XAMPP میباشد.
نصب وردپرس روی لوکال هاست
اکنون چند نکته در رابطه با نصب زمپ بیان میکنیم و در ادامه آموزش نصب وردپرس بر روی لوکال هاست Xampp را توضیح خواهیم داد. ابتدا در مرحله اول میتوانید با مراجعه به این لینک، آخرین نسخه Xampp را با توجه به سیستمعامل خود دانلود و نصب کنید. البته حتماً قبل از نصب نرمافزار زمپ، به این نکته توجه داشته باشید که حتماً آنتیویروس و فایروال سیستم را خاموشکنید.
آموزش نصب XAMPP روی ویندوز
خب اولین کاری که شما باید انجام دهید این است که نرمافزار زمپ را از سایت معتبر آن دریافت کنید و آن را بر روی سیستم خود اجرا کنید، نصب این نرمافزار دقیقاً مانند دیگر برنامههای دیگر است و تنها کاری که شما باید انجام دهید، این است که بر روی گزینه “Next” کلیک کنید تا مراحل نصب به پایان برسد.
البته چنانچه در هنگام نصب، صفحهای مانند صفحه زیر را مشاهده کردید فقط تیکهای موردنیاز را تیک بزنید تا ماژولهای اضافی نصب نشاند.
در پایان و در صفحه آخر روی “Next” کلیک کنید تا نصب شروع شود.
بعد از نصب بر روی آیکون زمپ با اسم “Xampp Control” کلیک کنید تا صفحه زیر لود شود.
در نظر داشته باشید، هنگامیکه برای اولین بار این برنامه را اجرا میکنید؛ هیچیک از برنامههای لیست در حالت Running نیستند. در کنار اسم این برنامهها گزینه “Start” قرار دارد؛ که شما میتوانید با کلیک برروی “Start” آنها را همانند تصویر زیر در حالت فعال قرار دهید. حتماً در نظر داشته باشید، که اگر هنگام نصب برنامه برای اولین بار این دکمهها کار نکرد شما میتوانید با یک بار ریستارت کردن سیستم این مشکل را برطرف کنید.
نصب وردپرس روی لوکال هاست
نصب وردپرس روی لوکال هاست Xampp چندان کار پیچیدهای نیست و شما میتوانید بهراحتی و بدون دردسر از پس آن بر بیایید. این کار به نسبت نصب بر روی هاست خریداری شده راحتتر است.
اگر تمامی مراحل گفته شده در این مقاله را رعایت کنید، قادر خواهید بود به راحتی وردپرس را بر روی لوکال هاست نصب کنید.
ساخت دیتابیس در XAMPP
در اولین قدم باید یک دیتابیس برای نصب وردپرس ایجاد کنید؛ برای انجام این کار در قسمت آدرس مرورگر باید عبارت “localhost/phpmyadmin” را وارد کنید؛ که پس از زدن دکمه “Enter” صفحه زیر باز میشود. سپس شما باید در مرحله بعد بر روی دکمه مشخصشده کلیک کنید.
شما میتوانید در صفحه باز شده در قسمت اول که با عدد “۱” مشخصشده است، یک نام برای دیتابیس خود وارد کنید و همچنین در قسمت بعد میتوانید فرمت پشتیبانیکننده دیتابیس خود را انتخاب کنید. این موضوع چندان اهمیت ندارد اما به شما توصیه میکنیم روی گزینه مشخصشده در تصویر زیر قرار دهید.
بعدازاینکه دیتابیس خود را ایجاد کردید میتوانید از آن برای نصب وردپرس استفاده کنید. در نظر داشته باشید که در برنامههایی مثل زمپ یوزرنیم بهصورت پیشفرض “root” است و فاقد رمز عبور میباشد. این موضوع به دلیل اینکه در کامپیوتر شخصی خود است مشکلی ندارد و شما میتوانید آن را در آینده تغییر دهید.
آپلود وردپرس روی لوکال هاست
برای انجام این کار، ابتدا باید آخرین نسخه وردپرس را دانلود کنید و به آدرس نصب Xampp یعنی C:\xampp بروید. در مرحله بعد وردپرس خود را در پوشه htdocs که بهعنوان ریشه هاست شما عمل میکند از حالت زیپ در فایلی با نامی که دوست دارید سایتتان به آن آدرس در لوکال هاستتان بالا بیاید خارج کنید. بهعنوانمثال اگر نام فایل شما onecenter باشد؛ آدرس سایت شما در لوکال هاست بهصورت localhost/onecenter میشود.
در ادامه، فایل wp-config-sample.php را با یک برنامه ویرایشگر باز کنید و مشخصات دیتابیس خود را در مکانهای مشخص شده وارد کنید. و سپس آن را با نام wp-Config.Php ذخیره کنید.
define('DB_NAME', 'database_name_here');
define('DB_USER', 'username_here');
define('DB_PASSWORD', 'password_here');
define('DB_HOST', 'localhost');در مرحله بعد شما باید مطابق کد بالا در بخش “Database_name” نام دیتابیس را وارد کنید.
در بخش “Username_here” باید نام کاربری را وارد کنید؛ که این قسمت در حالت پیشفرض بهصورت “root” میباشد.
همچنین بخش password_here را باید حتماً پاک کنید تا بهصورت سفید برای شما نمایش داده شود.
سپس بعد از ذخیره فایل، سایت را با اسم جدید باز میکنیم تا به صفحه نصب برویم. همانطور که در مثال بالا گفتیم آدرس سایت شما localhost/onecenter میشود، که بعد از باز کردن آن، صفحه زیر برای شما نمایش داده میشود.
نصب معروف ۵ دقیقهای وردپرس 🙂
خب حالا بریم سراغ نصب ۵ دقیقهای! شما قادر هستید در کمتر از ۵ دقیقه وردپرس را بر روی سیستم خود نصب و آن را اجرا کنید. برای این کار باید مطابق با تصویر زیر یک سری اطلاعات درخواست شده را وارد نمایید.
پس از جایگذاری اطلاعات باید در پایان بر روی دکمه “راهاندازی” کلیک کرده و پس از مدتی صفحهای مانند تصویر زیر برای شما نمایش داده میشود که به شما اعلام میکند وردپرس با موفقیت نصب شده است. در این مرحله کار شما بهپایان میرسد و شما میتوانید با کلیک بر روی گزینه “ورود” به صفحه ورود سایت منتقل شوید.
به همین راحتی!
امیدواریم با کمک این مقاله توانسته باشید وردپرس را بر روی لوکال هاست نصب کنید. موفق و سربلند باشید. 🙂